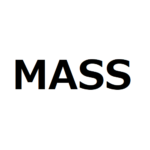今回、契約するVPSサーバーは『お名前.com デスクトップクラウド』です。
お名前.comデスクトップクラウドの利点をあげると
- 初期費用が無料&月額費用が最安値クラス
- 24時間365日メールサポート
- 国内証券会社のMT4プリインストール済
- サーバ稼働率99.99%のサービス品質保証(SLA)
- 高性能サーバーを採用 速さと安定性を確保
- FX自動売買で必要なRDS SALライセンスを無料で付与
とFX自動売買EAを運用する上で申し分ありません。
この記事では、お名前ドットコム デスクトップクラウドを契約してEAの運用を開始するまでの過程を報告します。
お名前.com デスクトップクラウドの料金プラン
お名前.comデスクトップクラウドの料金プランは次のとおりです。
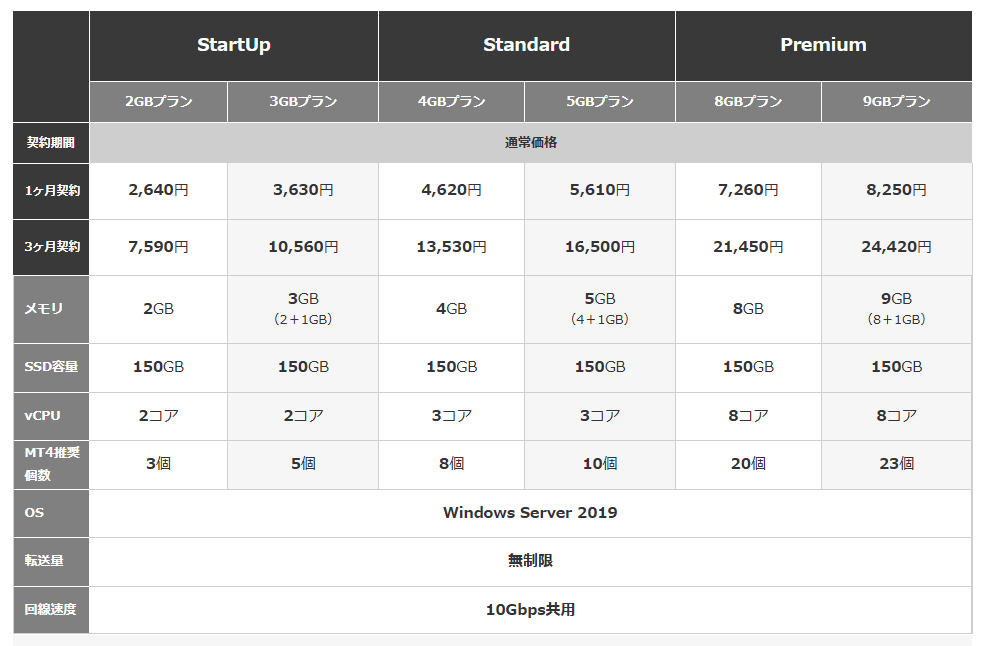
初期費用はかからず、月額料金のみで稼働させることができます。
お支払いには、クレジットカード、銀行振込、請求書支払い、口座振替を使えます。
注意点として、契約するタイミングによっては「サービス維持調整費」というのが別途加算されることがあります。
これは提供するサービスを維持するために必要な経費として請求されます。要は運営が厳しい現状があるのかもしれません。
99.99%以上のサーバー稼働率 [PR]
お名前.com デスクトップクラウド契約方法
では早速、お名前.com デスクトップクラウドに申し込んでいきましょう!
お名前.com デスクトップクラウドの申し込みページを開いたら[今すぐ申し込む]をクリックします。
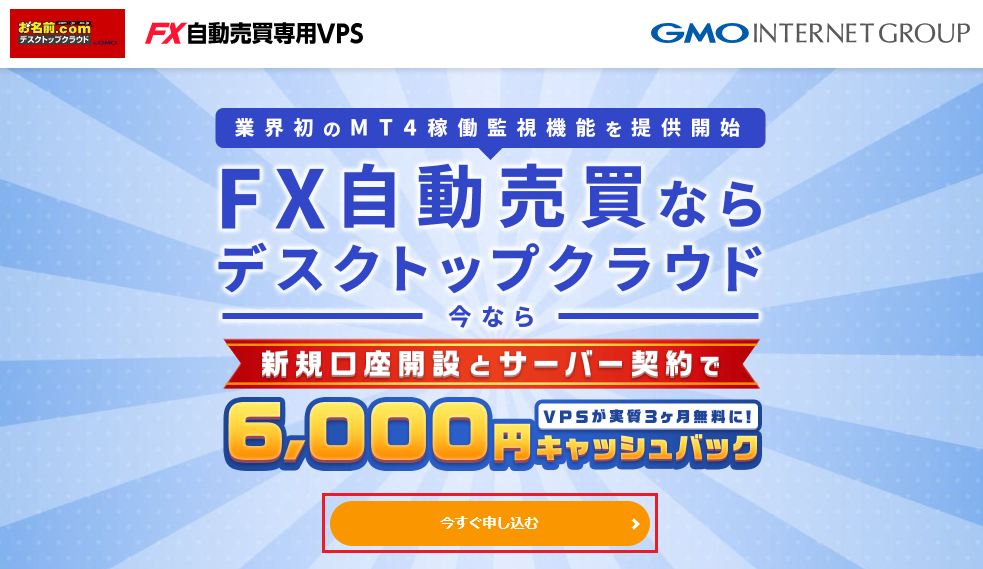
プランを選択します。
基本的には稼働するEAの数と同じ数のMT4が必要になってきます。稼働するEAの数より多いMT4推奨個数のプランを選びましょう。
※あとからプランを上げることはできますが、下げることはできないので、上位プランを選ぶときは慎重に選びましょう。
ここでは、メモリ2GBプランの[Startupプラン]を選択します。
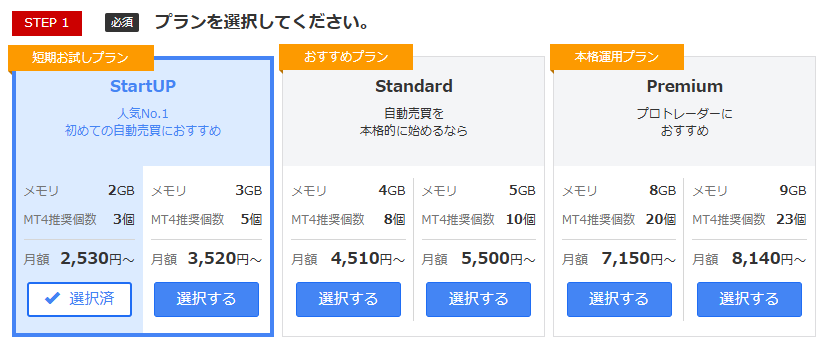
支払期間を選択します。1ヶ月払いと3ヵ月払いを選択できます。
毎月払うのは面倒ですし、3ヶ月払いのほうが割引で価格が安くなっているので、[3ヶ月払い]を選択することをおすすめします。
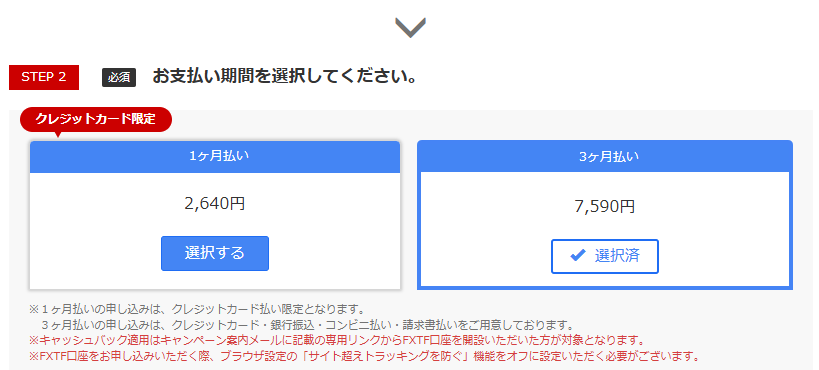
高負荷通知サービスの申し込みを選択します。必要ないので[申し込まない]を選択して[決定]をクリックします。
※通知が必要な方は[申し込む]を選択してください。
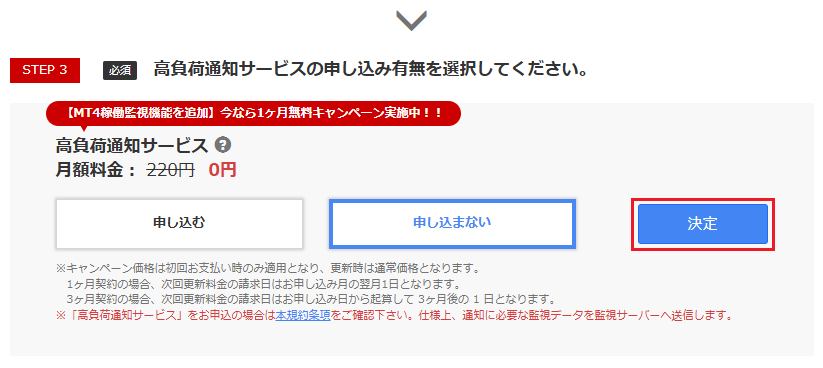
すべての選択が終わったら選択内容が表示されるので、右側の青枠の[初めてご利用の方]を選択してご自身のメールアドレスと任意のパスワードを入力して[次へ]をクリックします。
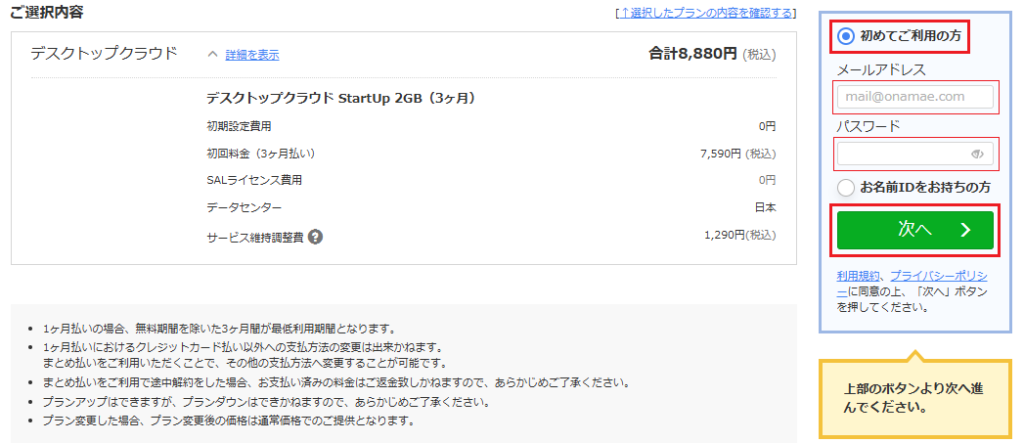
※ お名前IDをすでに持っている人は[お名前IDをお持ちの方]を選択してお名前IDとパスワードを入力して[ログイン]をクリックします。
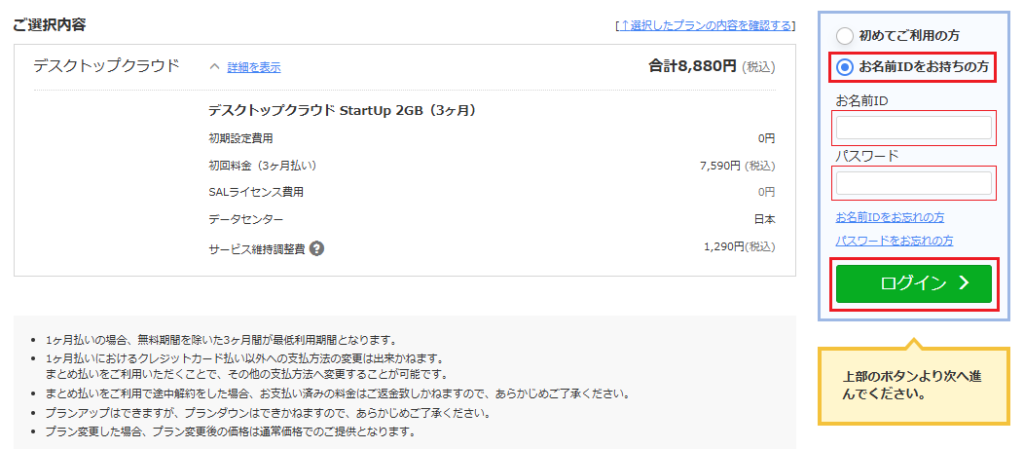
[初めてご利用の方]を選択した場合の説明をしていきます。
必要事項を入力して[次へ進む]をクリックします。
※入力は、左側が日本語、右側がローマ字になります。
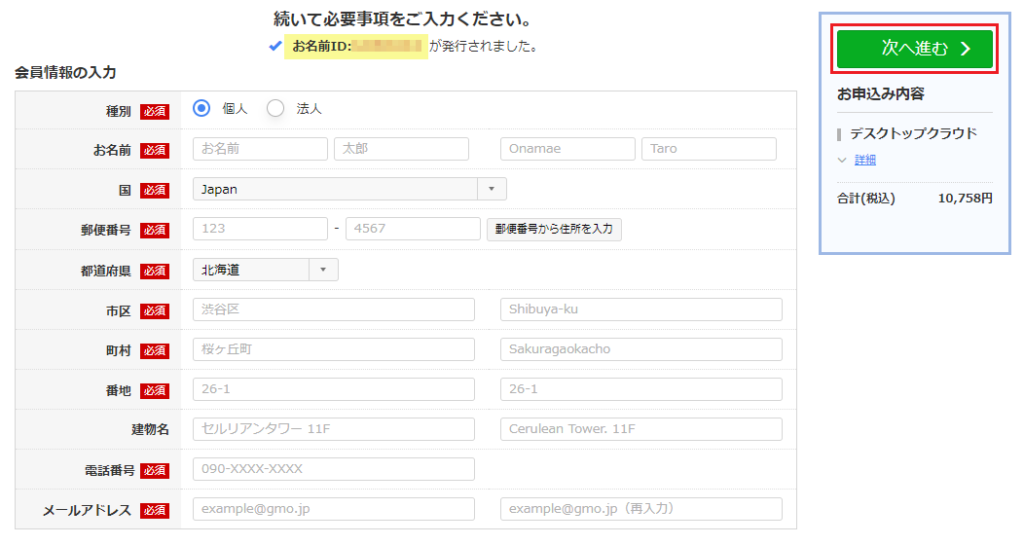
支払い方法を選択します。クレジットカード以外で支払う場合は[その他の支払いはこちら]をクリックします。
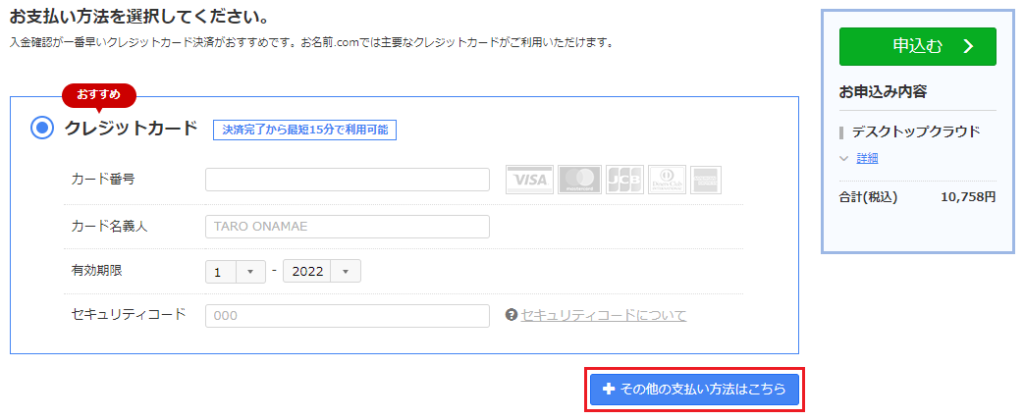
すると複数の支払い方法が表示されるので、支払い方法を選択して必要に応じて情報を入力して[申込む]ボタンをクリックします。
私の場合は、クレジットカードで支払ったので、クレジットカードを選択して、クレジットカードの情報を入力して、 [申込む]ボタンをクリックしました。
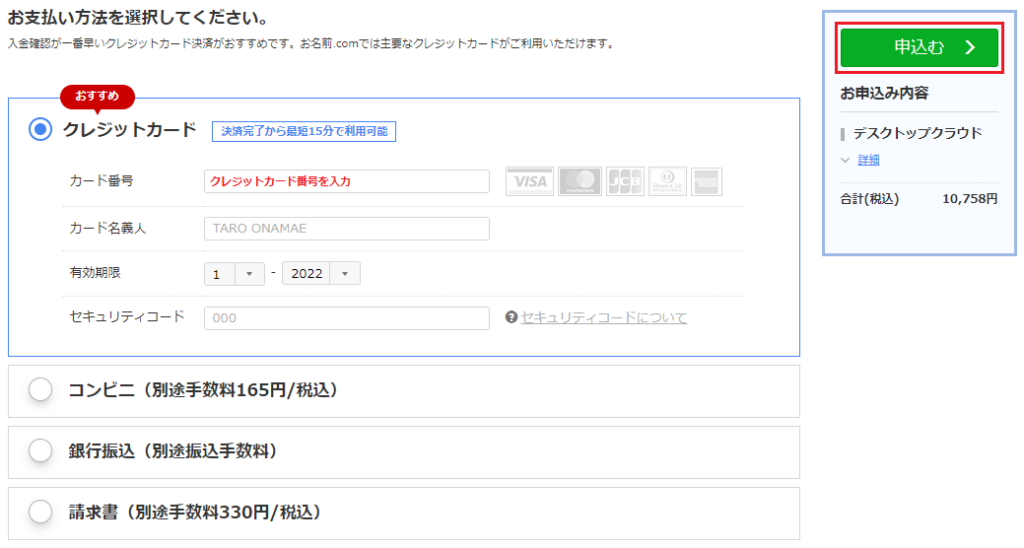
申し込みが受理されました。まだ完了ではなく、引き続き電話認証を行います。[電話認証へ進む]をクリックします。
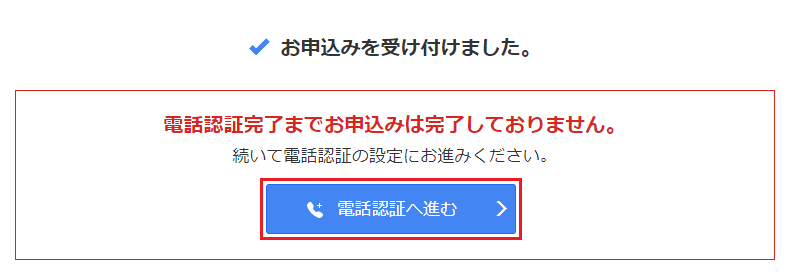
「お客様の電話番号」が自分の電話番号であるかを確認してから[電話を受ける]ボタンを押すと自分の電話に電話がかかってきます。
自分の電話を用意して[電話を受ける]ボタンを押します。
※「お客様の電話番号」は会員情報に登録した電話番号になります。
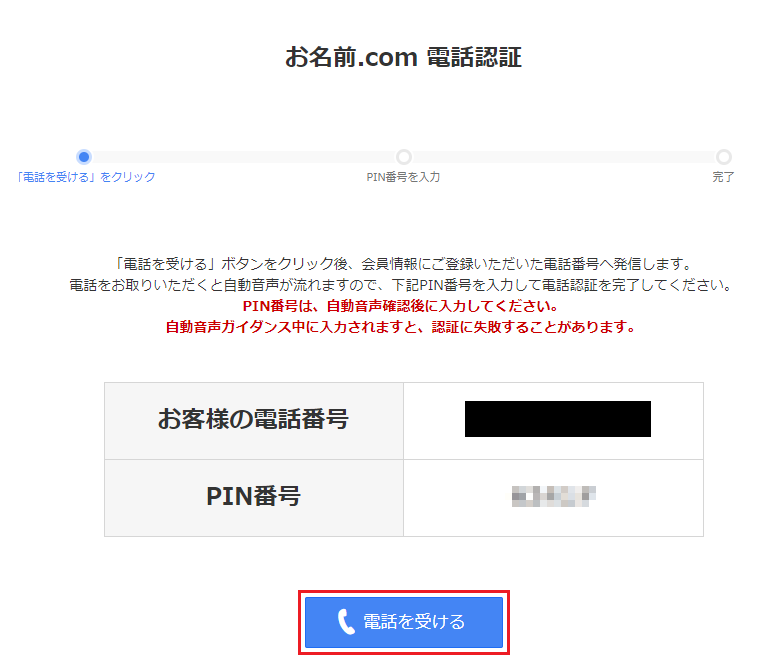
自分の電話に電話がかかるので、電話にでて自動音声ガイダンスを聞きます。 自動音声ガイダンスを聞き終わったら「PIN番号」を電話の番号ボタンを押して入力します。
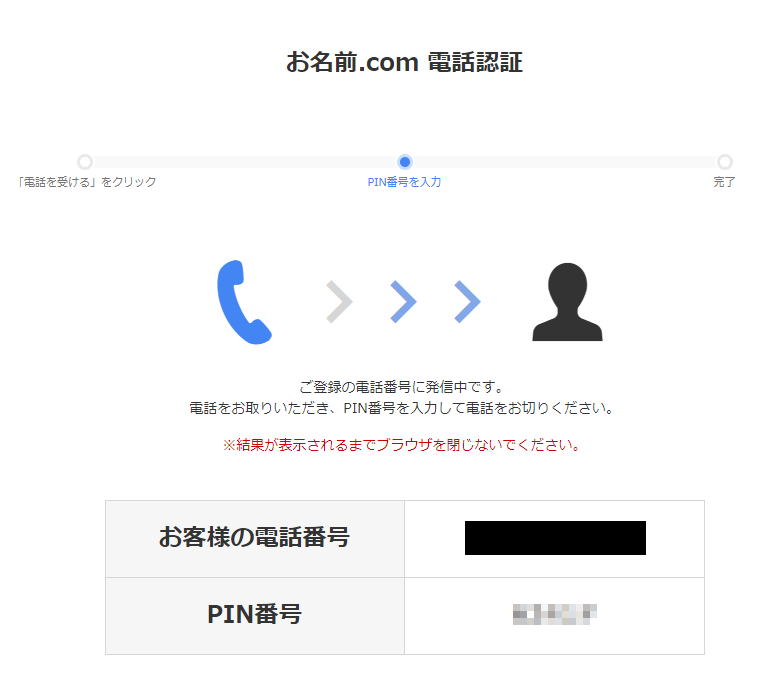
「PIN番号」が正常に受理されると認証が完了するので、音声が終了したら電話を切ります。これで、お名前.com デスクトップクラウドの契約は完了です。
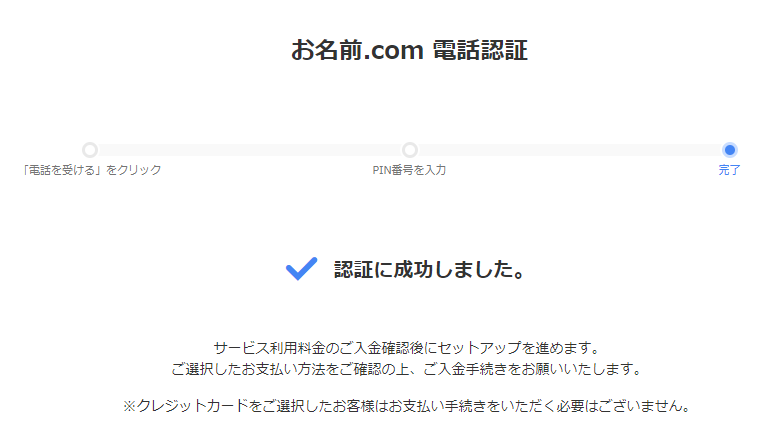
メールが数通届いているので確認しておきましょう。その中で重要なものをピックアップします。
- [お名前.com] デスクトップクラウド お申込み確認
申し込みを受け付けたというメールです、電話認証がまだの場合もこのメールから可能です。 - [お名前.com] デスクトップクラウド ご請求明細 初回お支払い分
クレジットカードの場合は不要ですが他の支払い方法の場合は支払い方法が送られてきます。支払いが完了したら領収メールが送られてきます。 - [お名前.com] デスクトップクラウド サービス設定完了
申し込み後しばらくするとサービスの設定が完了して使えるようになったという通知がきます。 - [お名前.com] 電子印鑑GMOサイン アカウント発行のお知らせ
電子印鑑GMOサインの無償版アカウントの提供のお知らせが届きます。
安心の返金保証あり [PR]
お名前ドットコムデスクトップクラウドを設定する
お名前ドットコムデスクトップクラウドの設定完了のメールがきたら、コントロールパネルにログインします。
お名前ドットコムデスクトップクラウド コントロールパネル ログインページ
コントロールパネルのページを開いたら[お名前ID]と[パスワード]を入力して[ログイン]ボタンを押してログインします。
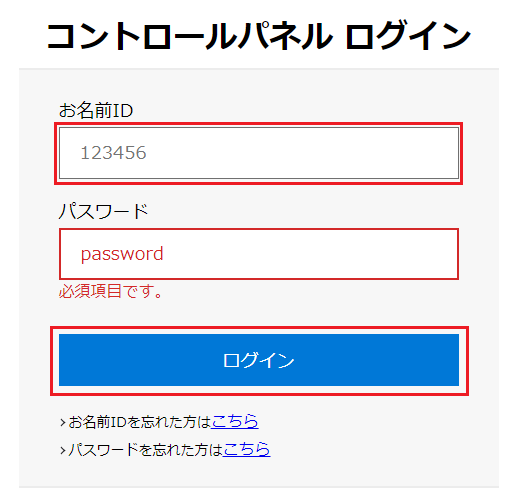
ログインする「リモートデスクトップへの接続方法ご案内」画面が表示されるので、[パスワード設定]ボタンをクリックします。
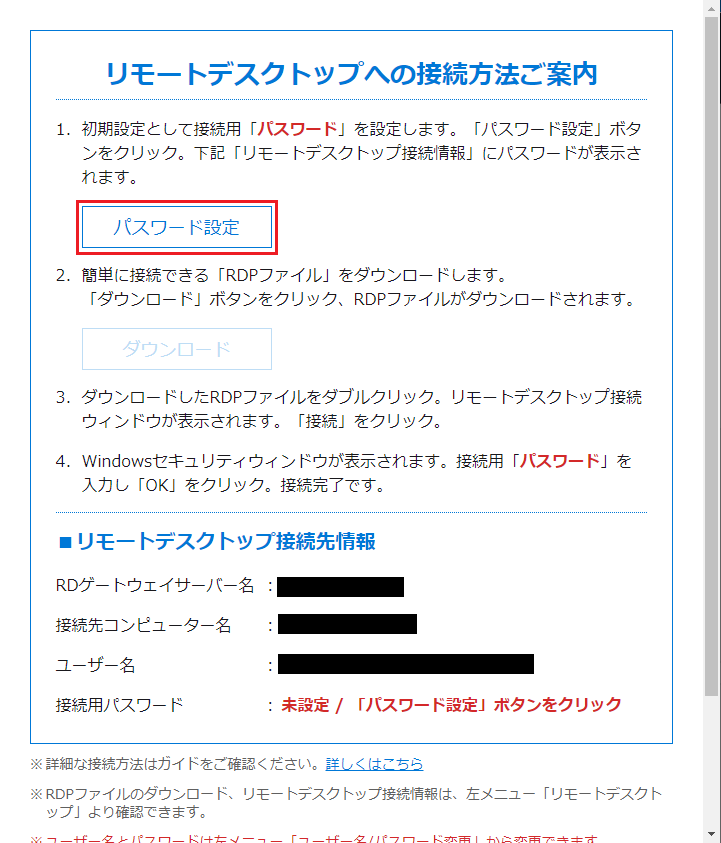
[パスワード設定]ボタンをクリックすると自動的に接続用パスワードが設定されます。目のマーク(赤い丸印)をクリックするとパスワードが表示されるので、メモして保管しておきましょう。
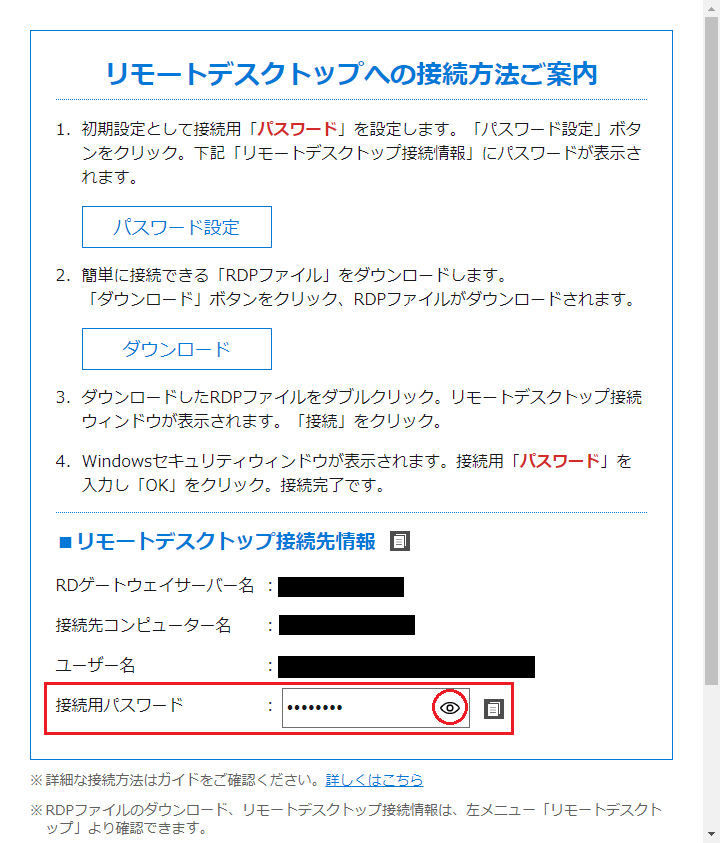
パスワードの設定が終わったら一番下の閉じるボタンで閉じます。2回目以降は「設定用パスワード」の箇所が「設定済」に変わっています。
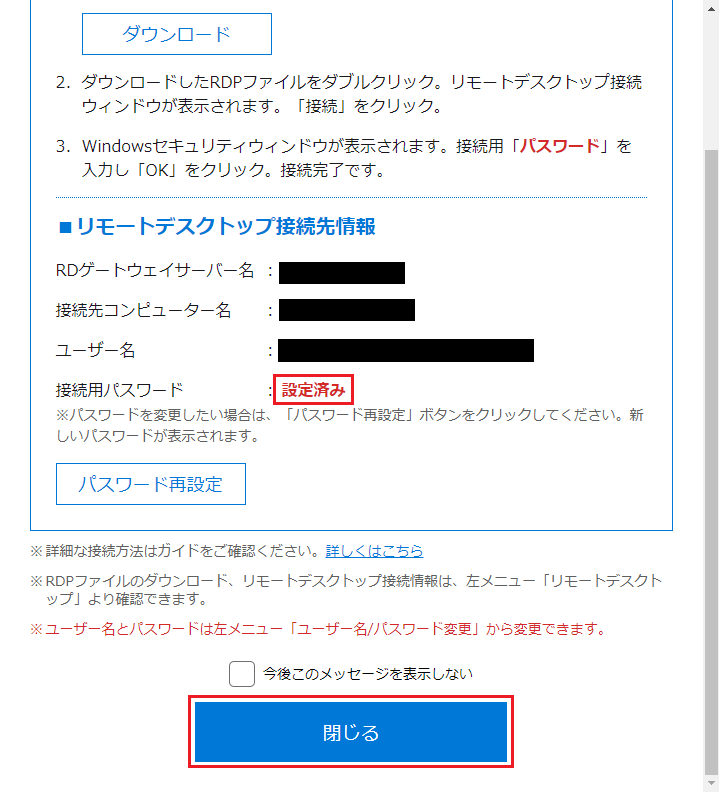
コントロールパネルの「ユーザー名/パスワード変更」でユーザー名と先ほど作成した接続用パスワードの変更ができます。
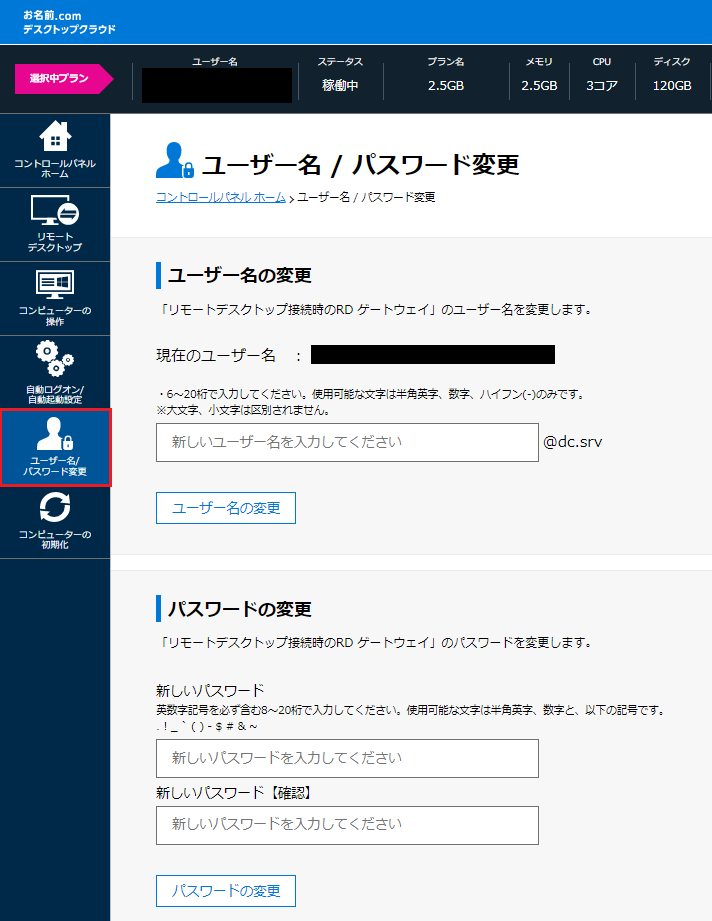
FXに特化したWindows VPS [PR]
リモートデスクトップに接続する
リモートデスクトップに接続するために[RDPファイル ダウンロード]をクリックしてRDPファイルをダウンロードします。
※リモートデスクトップとは、クラウド上の自分のPC(デスクトップ)になります。
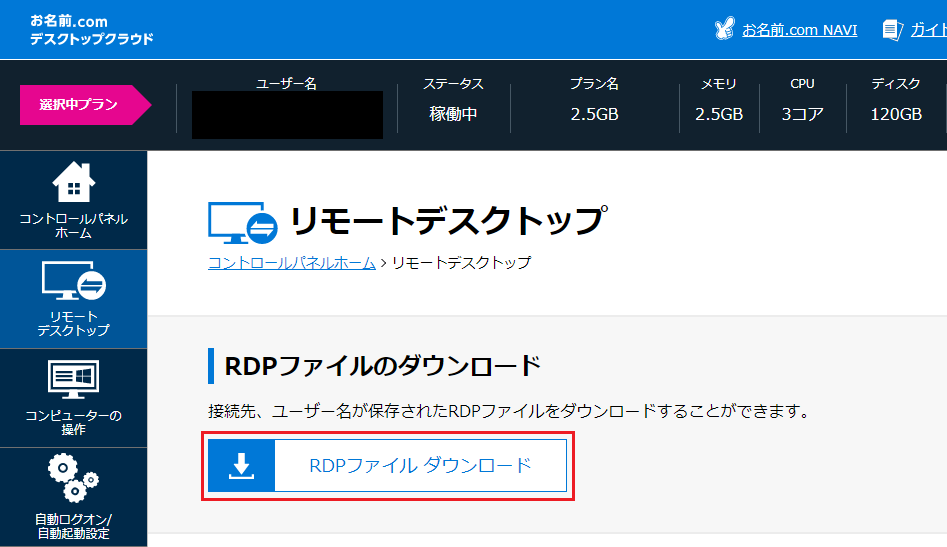
ダウンロードしたRDPファイルをダブルクリックして起動します。
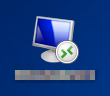
接続用パスワードを入力して[OK]をクリックします。
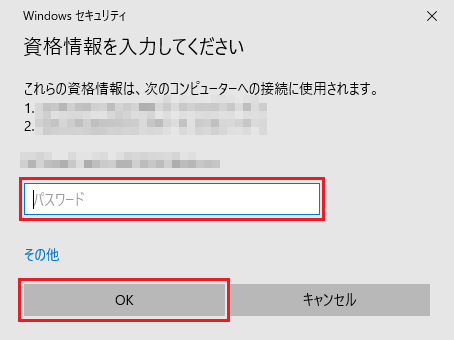
リモートデスクトップに接続できました。
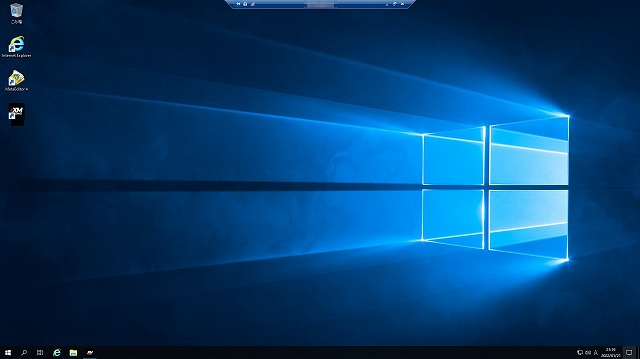
この空間でMT4上でEAを稼働させて自動売買を行っていきます。
リモートデスクトップからインターネットにアクセスできますので、インストールしたいMT4をダウンロードしてインストールして、EAを設定しましょう。
MT4にEAを設定する手順は、範疇外なのでここでの説明は割愛します。
ちなみにブラウザがInternet Explorerだったので、Microsoft Edge(Google ChromeなどのほかのブラウザでもOK)をインストールしてブラウザを最新のブラウザに変更しました。
MT4 EA 自動売買に最適 [PR]
スマホでリモートデスクトップにアクセスする
スマホからリモートデスクトップにアクセスする手順について解説します。
この記事では、Androidでの方法を解説します。
「Playストア」をタップして開きます。(iPhoneは「App Store」)
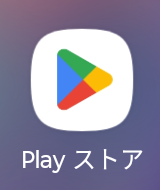
画面下部の[検索]ボタンをクリックします。
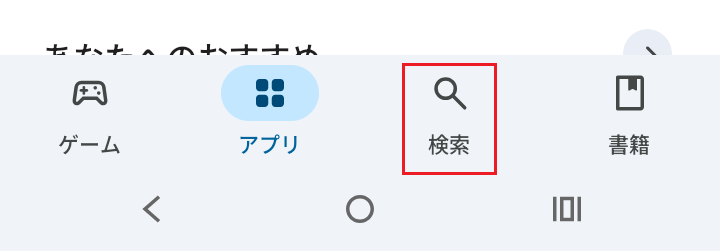
検索窓に「Windows App」と入力し「Windows App」が表示されたら[インストール]をタップします。
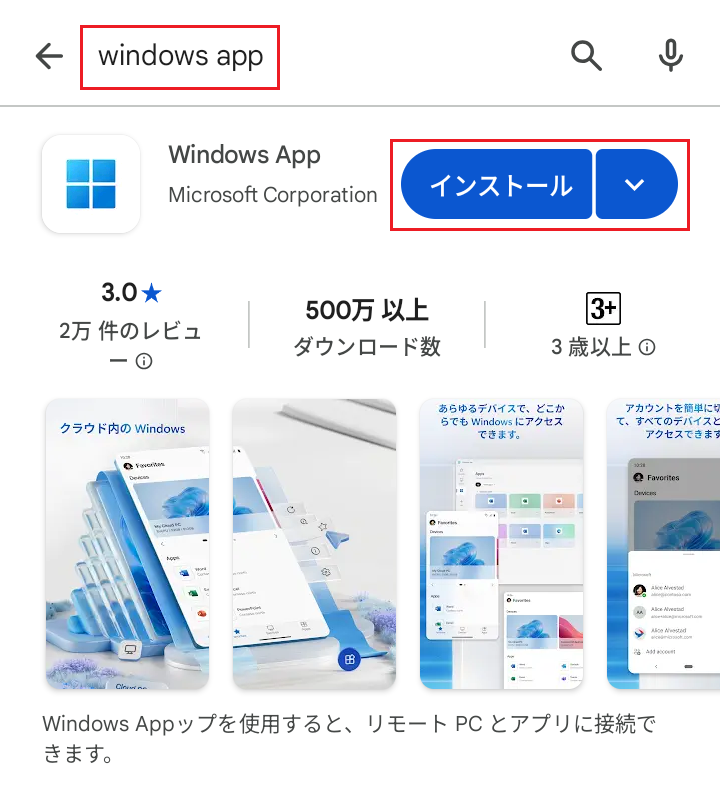
もし「アカウント設定の完了」の表示がでた場合[次へ]をタップし、次の画面で[スキップ]をタップします。
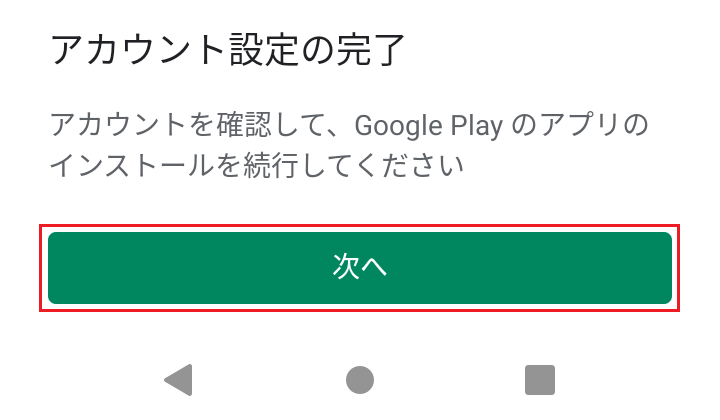
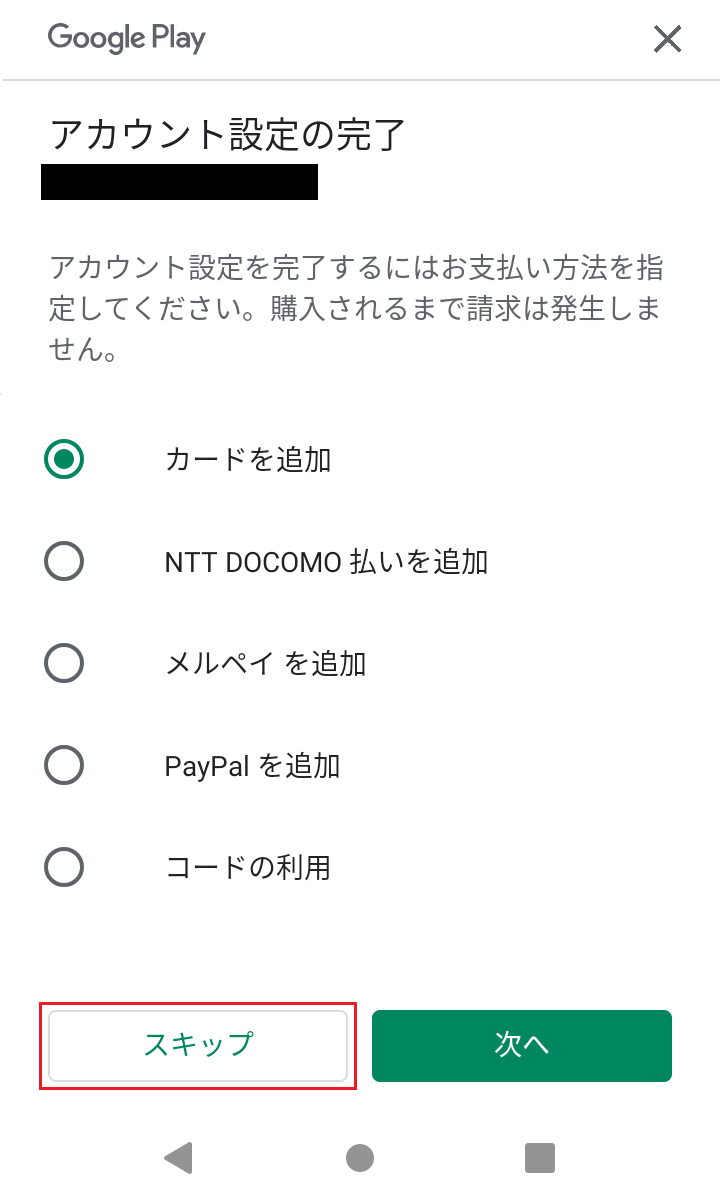
「Windows App」がインストールされます。
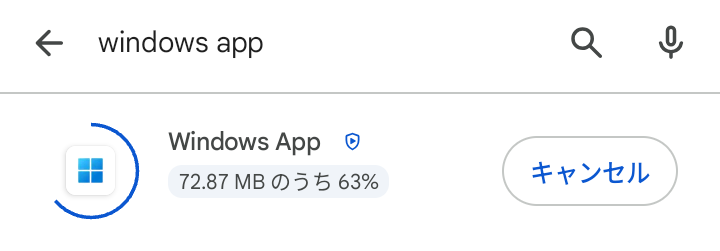
インストールされた「Windows App」をタップします。
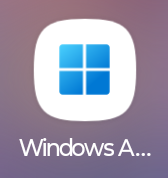
[Accept]をタップします。
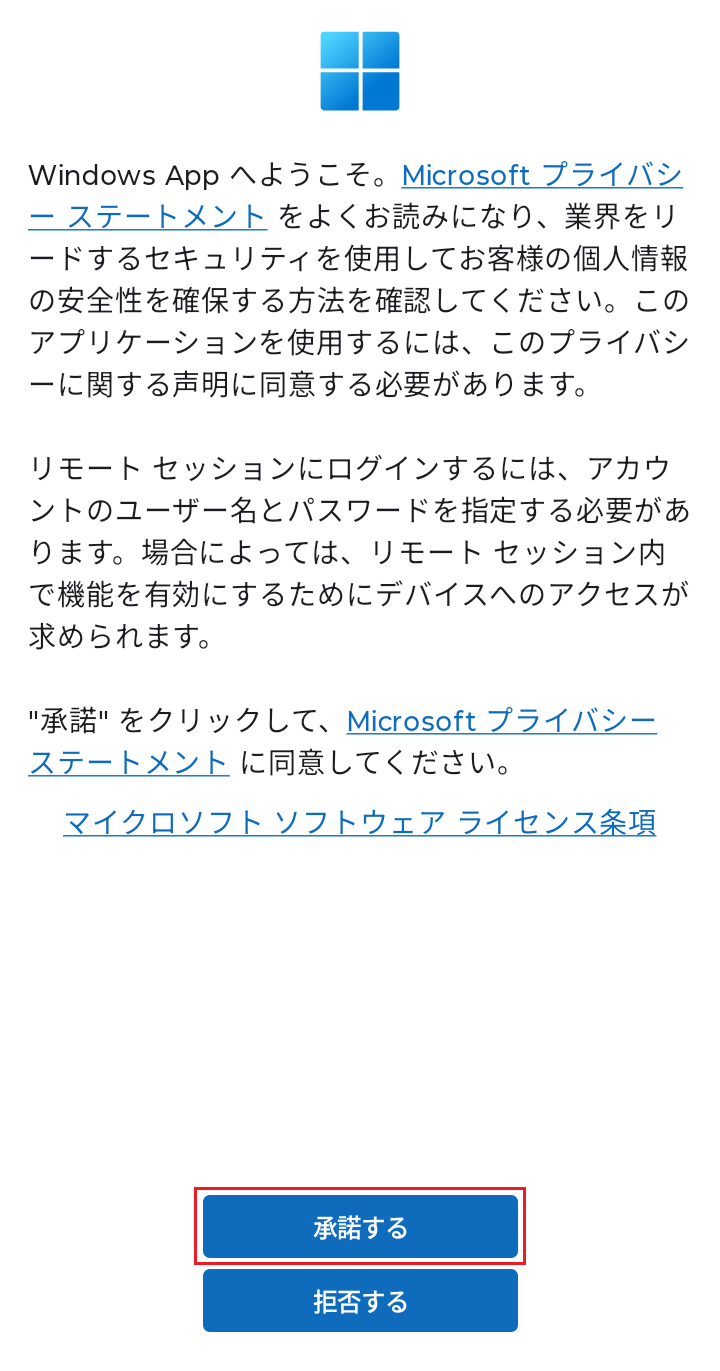
[スキップ]をタップします。
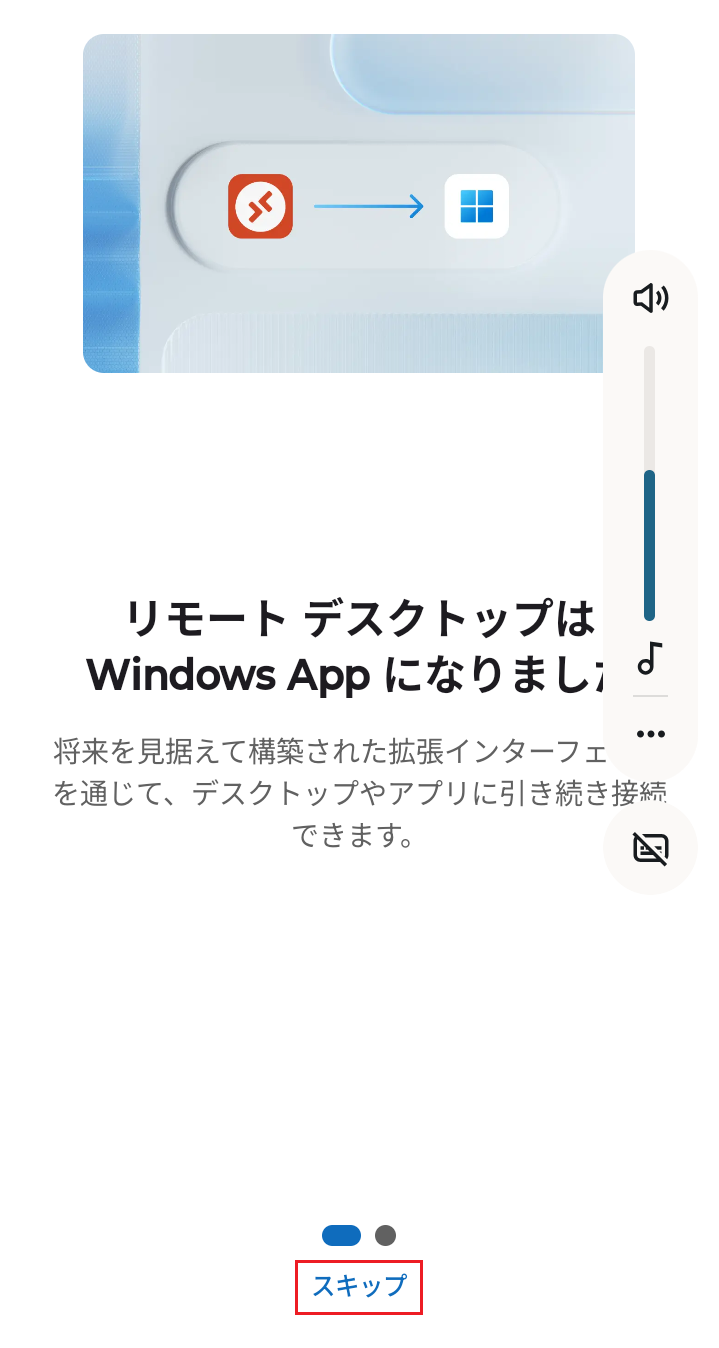
[PC接続]ボタンをタップします。
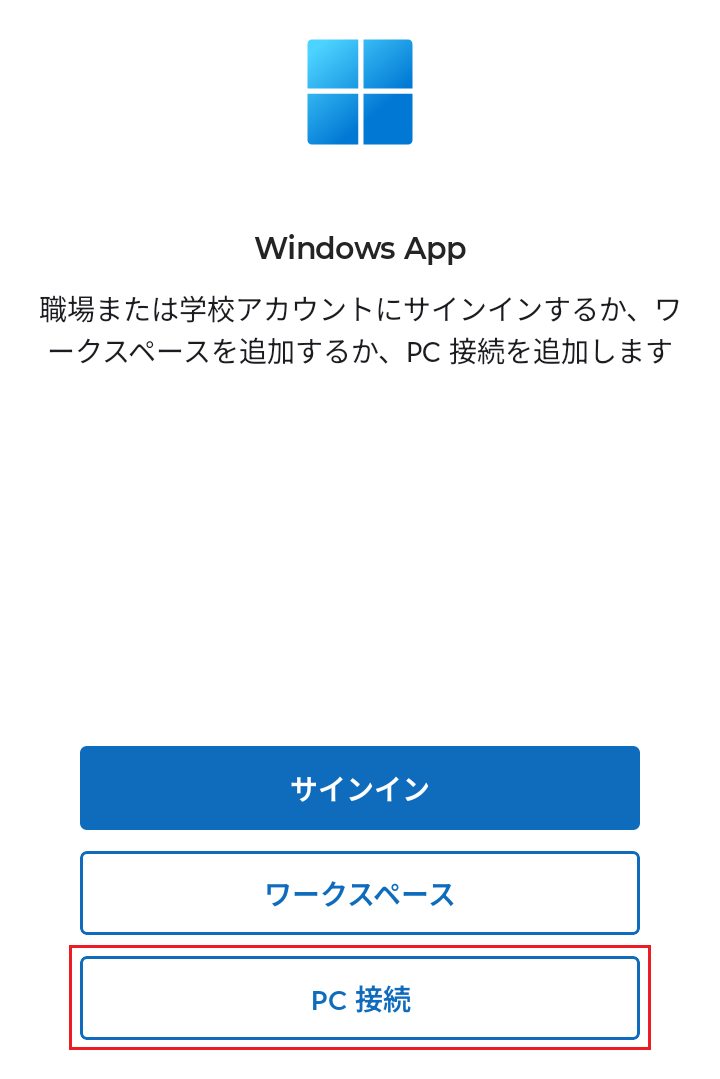
[接続コンピュータ名]をお名前ドットコムデスクトップクラウドのコントロールパネルの「リモートデスクトップ」の「リモートデスクトップ接続情報」で確認します。
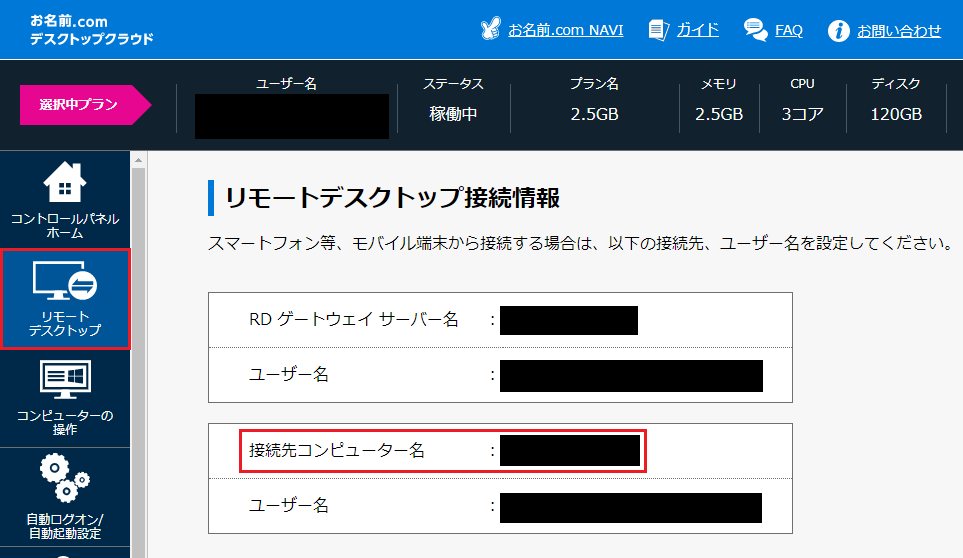
[PC名]に「接続コンピュータ名」を入力します。
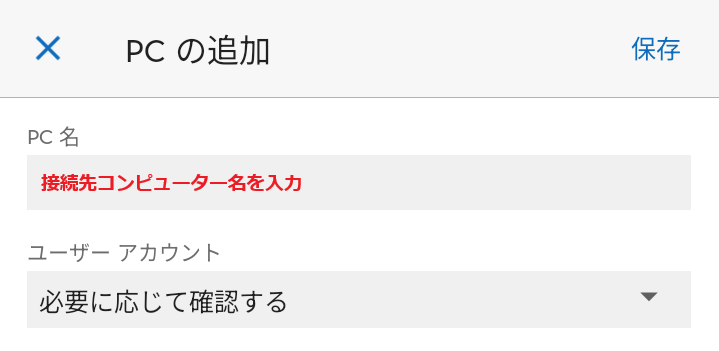
[ユーザーアカウント]の右横の「▼」をタップし、[ユーザーアカウントの追加]をタップします。
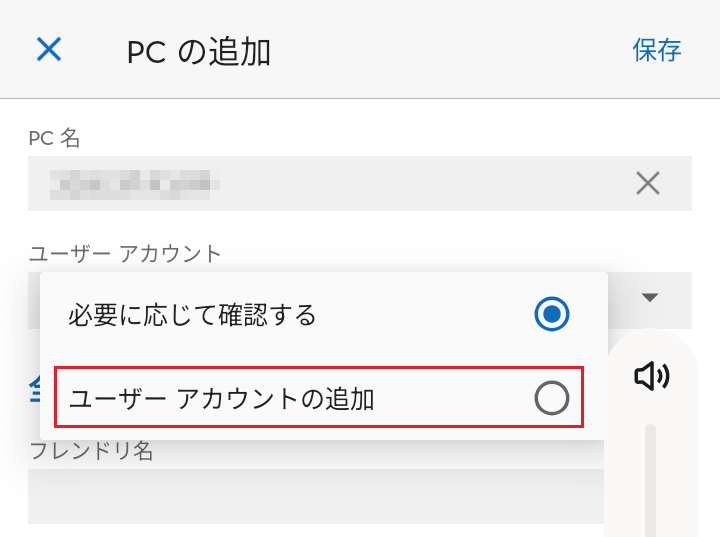
[ユーザー名]はお名前ドットコムデスクトップクラウドのコントロールパネルの「リモートデスクトップ」の「リモートデスクトップ接続情報」で確認します。
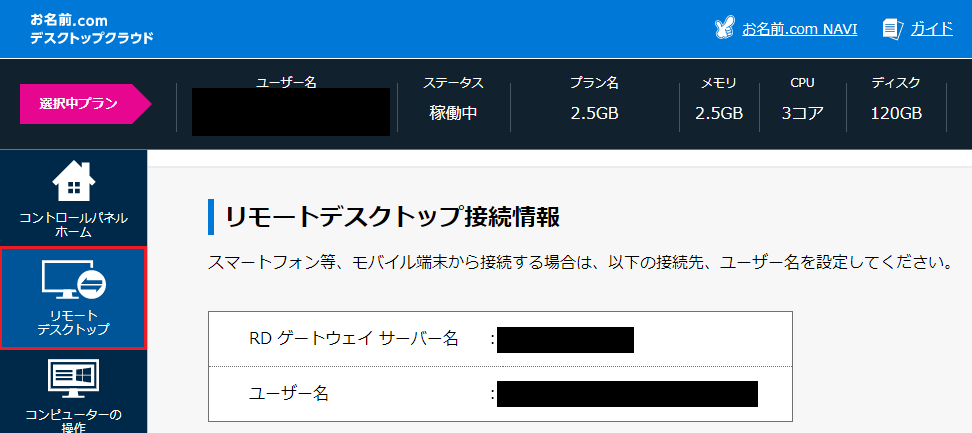
[ユーザー名]と[パスワード]を入力して[保存]ボタンをタップします。
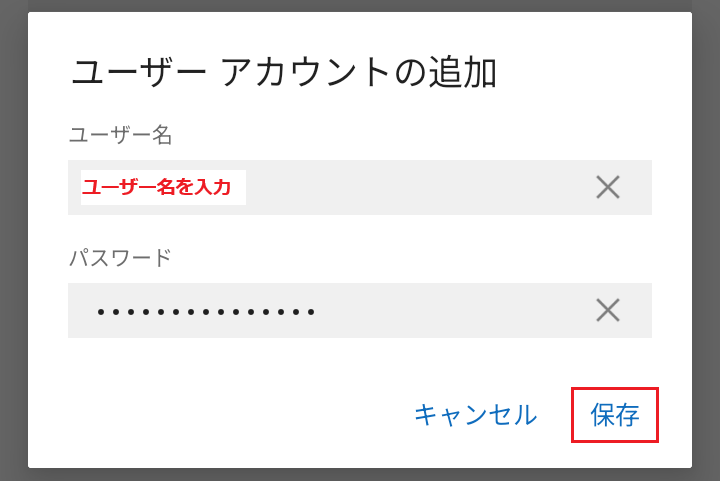
[ゲートウェイの右横の「▼」をタップし[ゲートウェイの追加]をタップします。
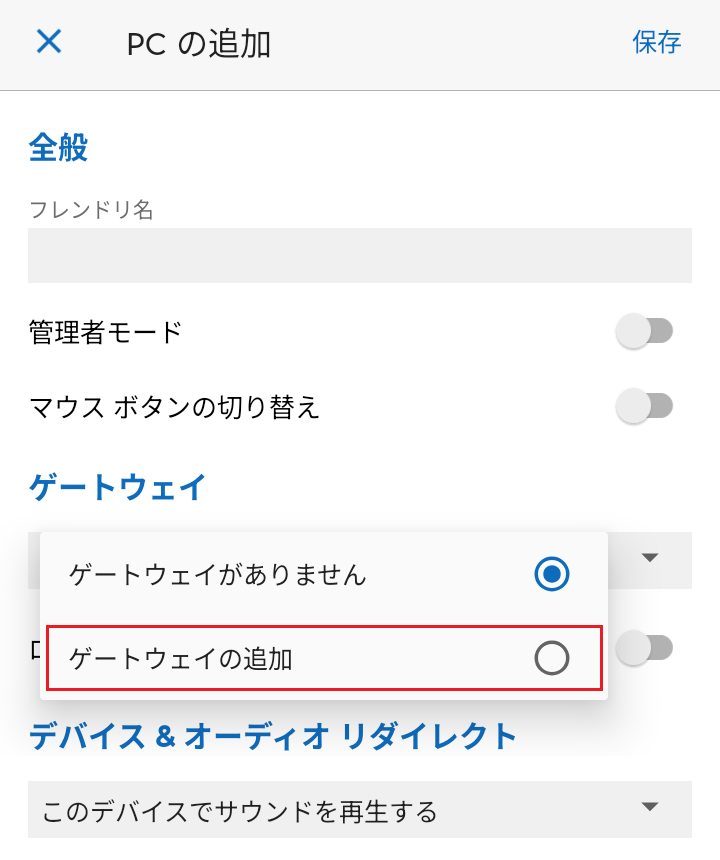
[RDゲートウェイサーバー名]はお名前ドットコムデスクトップクラウドのコントロールパネルの「リモートデスクトップ」の「リモートデスクトップ接続情報」で確認します。
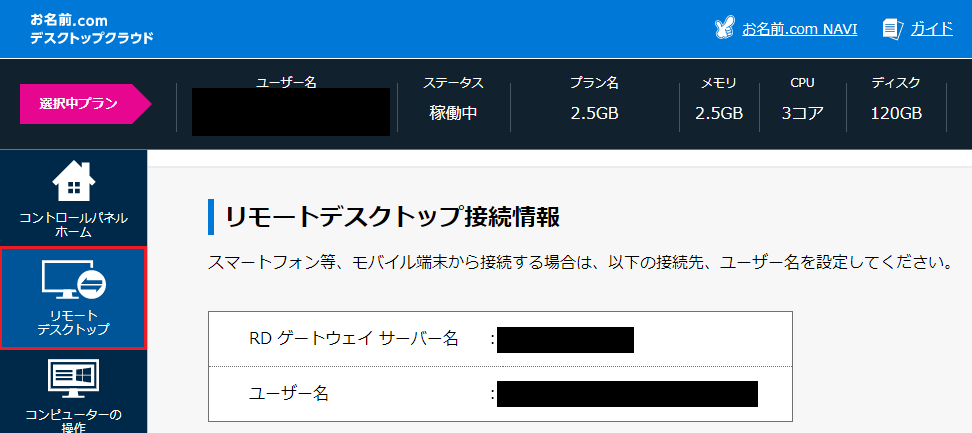
[サーバー名]に「RDゲートウェイサーバー名」を入力します。
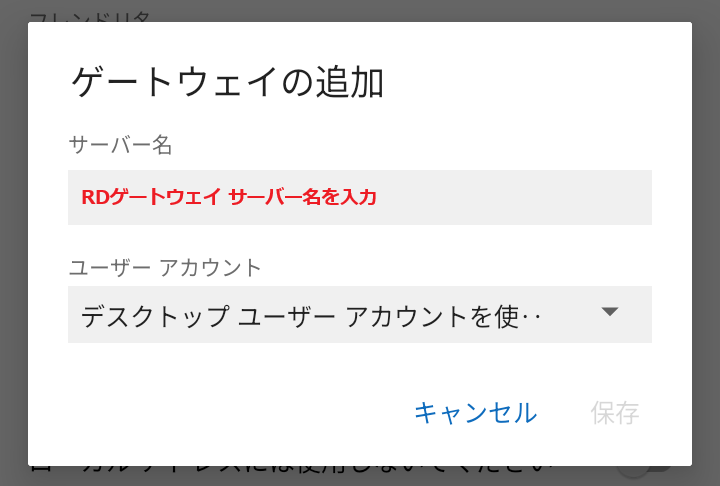
[ユーザーアカウント]の右横「▼」をタップし、追加した[ユーザー名]が表示されるので選択します。
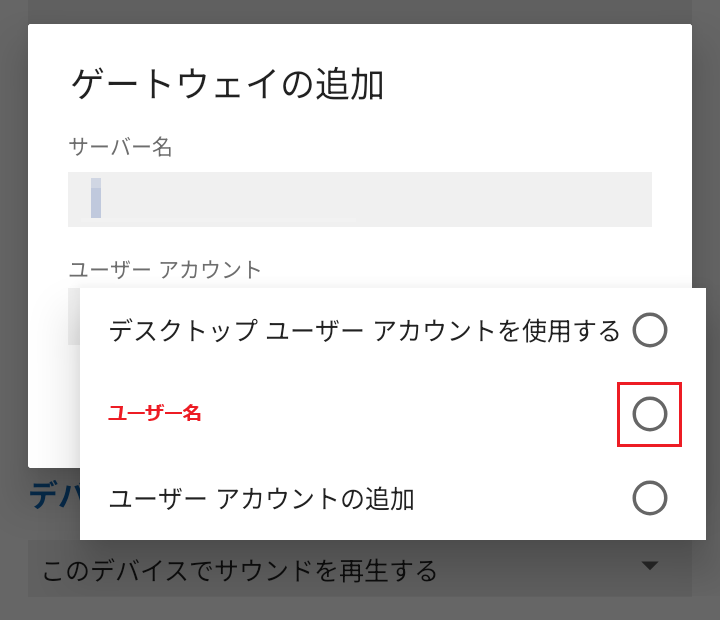
[保存]をタップします。
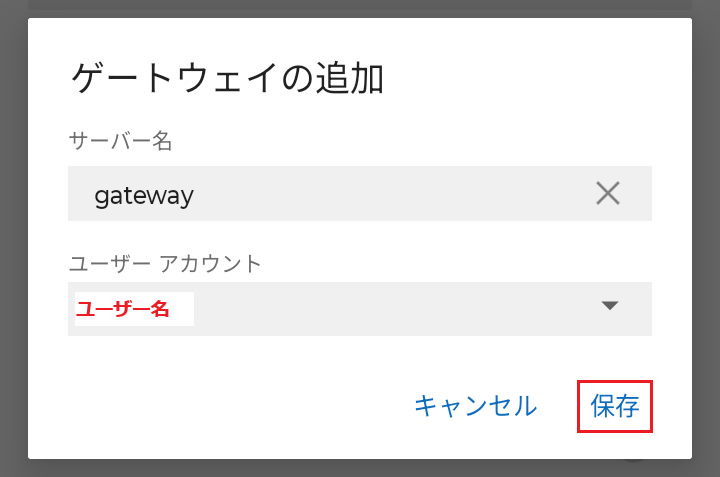
右上にある[保存]をタップします。
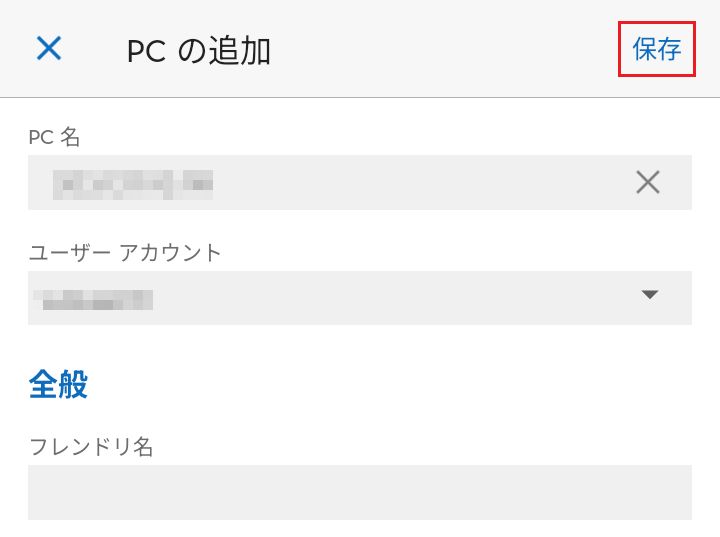
接続先コンピュータ名とディスプレイの絵が表示されている四角をタップします。
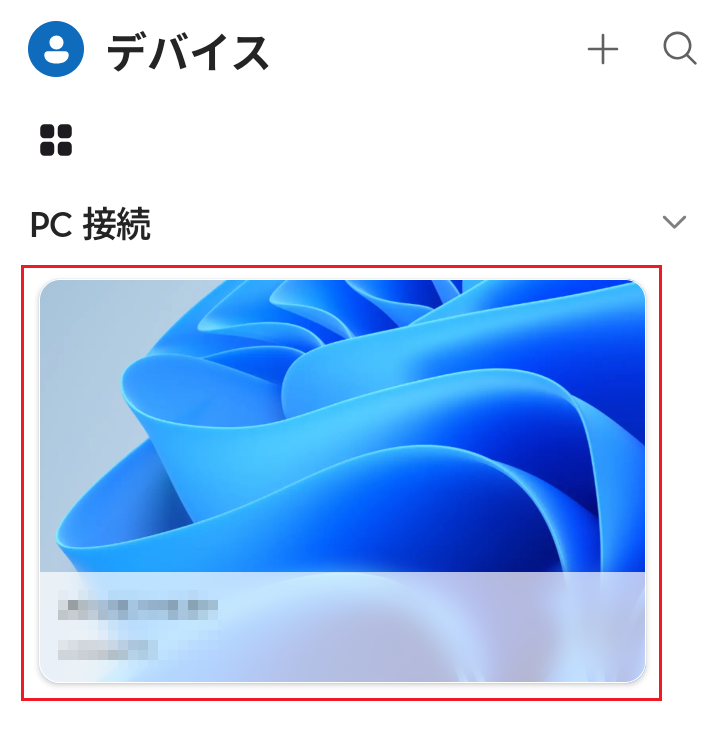
接続が開始されます。途中で確認画面がでる場合があります。[接続]をタップします。(「今後、このPCへの接続を確認しない」にチェックを入れると表示されなくなります)
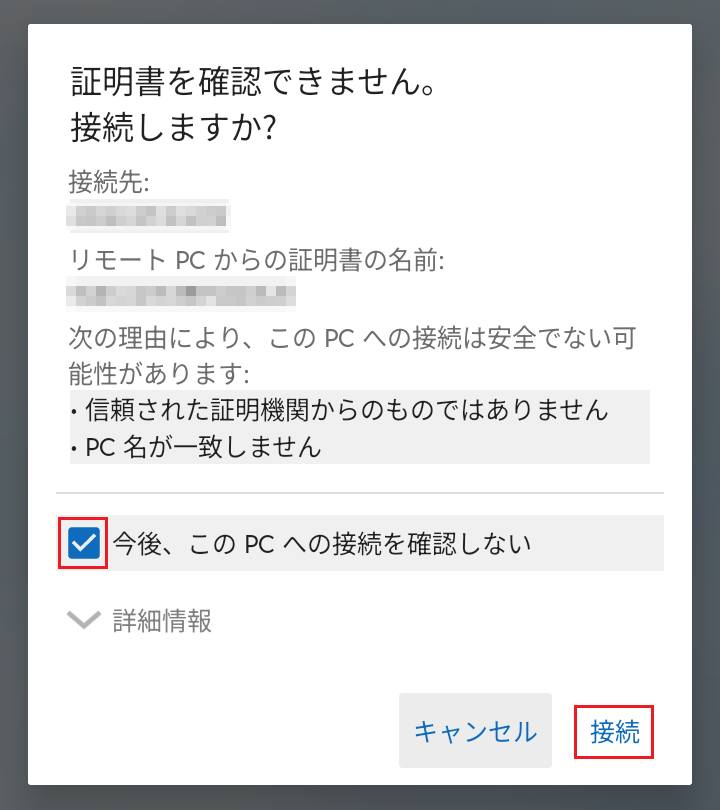
スマホにお名前ドットコムデスクトップクラウドが表示できました。
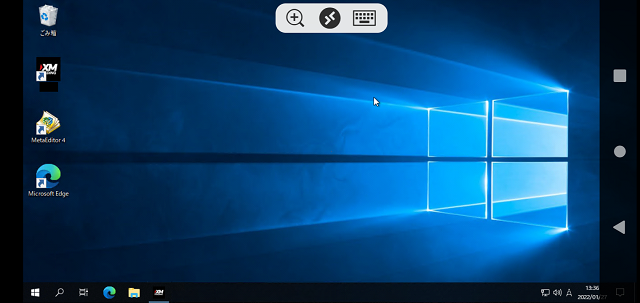
上部にあるリモートデスクトップボタンをタップします。
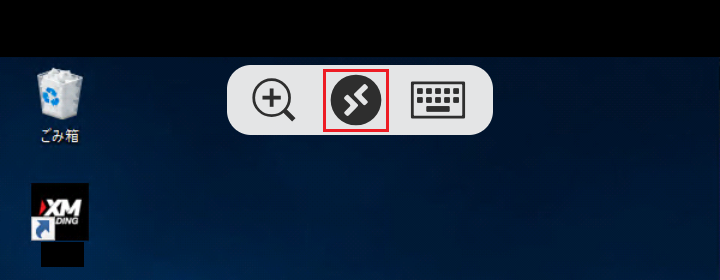
初期設定ではマウスポインターを操作するようになっていますが、指のマークをタップするとタップ操作に切り替わるので便利です。
画面を閉じるときはこの画面の該当のPCの「×」(閉じる)ボタンをタップして画面を閉じます。(間違ってもEA稼働中のMT4の「×」(閉じる)ボタンをタップしないように気をつけてください)
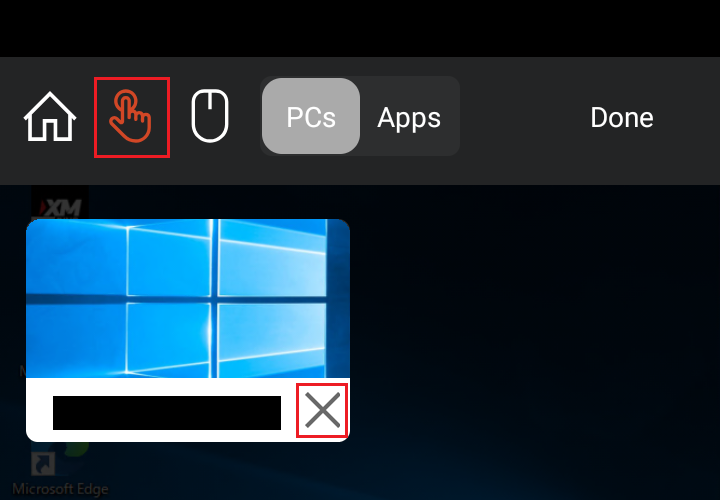
公式サイトはこちら↑↑↑ [PR]
お名前.comデスクトップクラウドを使う上での注意点
お名前.comデスクトップクラウド上でMT4を起動させEAが稼働しているときは、MT4の閉じるボタン「×」は決して押さないように気をつけてください。EAが停止してしまいます。
必ずお名前.comデスクトップクラウドの閉じるボタン(画面上部にあります)を押して閉じてください。

お名前ドットコムデスクトップクラウドを使用する場合、1ヶ月払いにした場合でも最低3ヵ月は契約を続ける必要があるので、1ヶ月目とか2ヶ月目にやめることはできません。
あと最初にも述べましたが、あとからプランを上げることはできますが、下げることはできないので、上位プランを選ぶときは慎重に選びましょう。
最初は少し低めのプランから開始するのが無難でしょう。
24時間365日メールサポート [PR]
まとめ
ここまでお名前.comデスクトップクラウドの料金プランと契約方法について解説してきました。合わせて設定方法や注意点も説明しました。
私自身も使っていて、価格も安く使っていて特に不自由な点もないので、MT4でEAを稼働させるVPSとしては十分満足しています。
使い方や設定に関しては、MT4でEAが使えるくらいの知識あるのであれば、比較的簡単に使えると思われます。
視覚的に操作できるので、初心者の方でも設定自体は難しくはないでしょう。使ってみたいEAがあるのであれば、お名前.comデスクトップクラウドを使って運用してみてください。