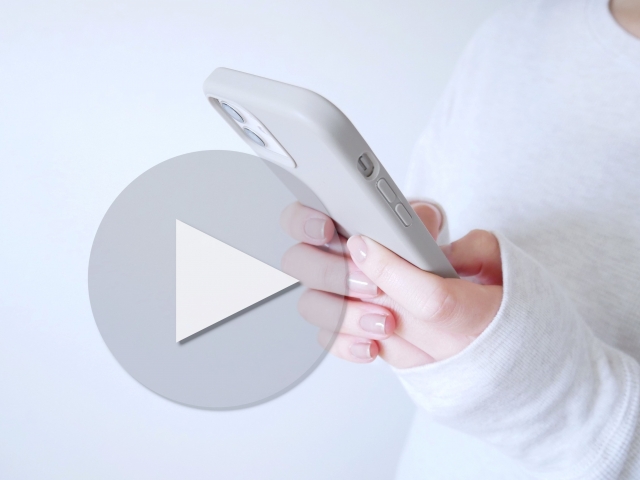動画を視聴するのは、意外と時間がかかってしまいます。
本来は、動画教材やセミナー動画での学習はさっさと済ませて、収入を増やすための仕組みづくりをする作業時間に多くを費やさなければ、結果はでません。
実践時間や作業時間を増やして、収入を発生させていくためには、動画教材やセミナー動画で大量のインプットをすることも必要なんですが、動画を視聴する時間を極力短縮して、作業時間を確保することも欠かせません。
動画を倍速で視る方法
ネット上で配信されている動画は、実は早送りして視聴することができます。何倍速かを指定することができて、好みの早さで動画を視聴することができるのです。
視聴するのにおすすめの倍率は、1.2倍~1.5倍です。1.5倍を超えてくるとかなり集中して聞かないと、よく聞き取れず意味がわからなくなってしまいます。
動画でしゃべっている人の話し方によって、ちょうどよいスピードは変わってきますので、最適な倍率を探してみてください。
Vimeoの場合
Vimeoの動画を早送りで再生する方法について解説します。Vimeoを早送りするには、Vimeoの画面右下の設定ボタンをクリックします。

設定ボタンをクリックすると、「Speed」の項目が現れるので、その横の[Normal]をクリックします。
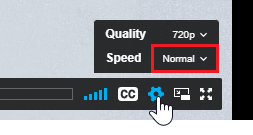
すると、再生スピードを変えることができます。(逆に再生スピードを遅くすることもできます。)
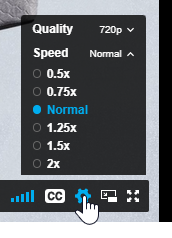
※例えば「2×」を選択(クリック)すれば2倍速で視聴できます。
自分の視聴したい倍速を選択します。
これで、Vimeoの動画を指定した倍速で早送りすることができます。
ユーチューブの場合
ユーチューブ(YouTube)の早送りで再生する方法を解説します。ユーチューブで見たい動画を開きます。動画の画面の右下の設定ボタンをクリックします。
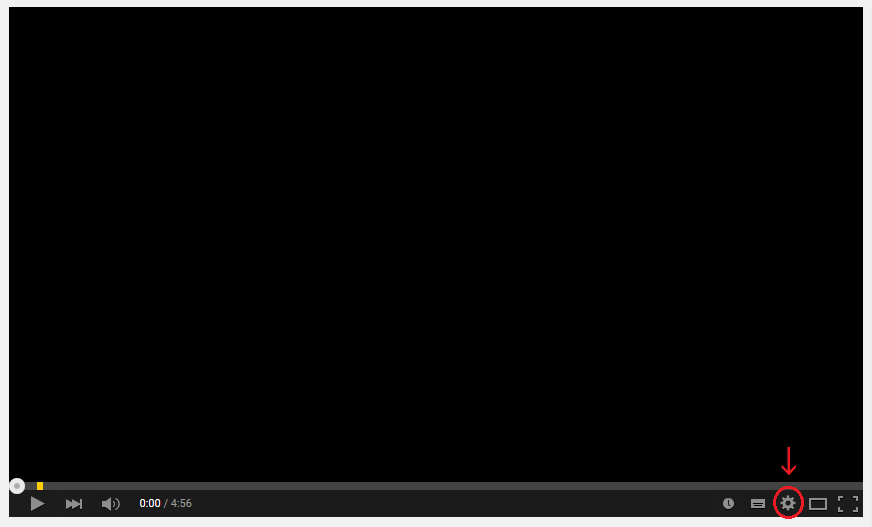
[速度]の右の枠をクリックします。
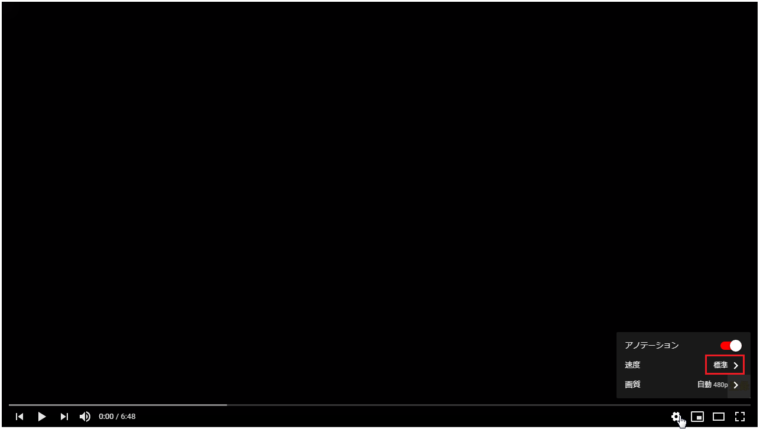
再生速度を選択することができますので、指定したい倍速をクリックします。
再生速度は、1.25倍か1.5倍がストレスなく視聴できておすすめです。2倍速だと少し速すぎて聞き取りにくいです。
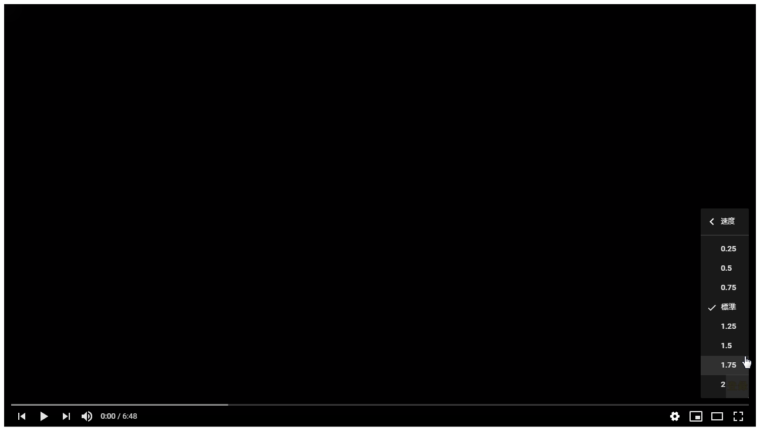
動画を再生すると、指定した倍速で再生されます。
ホームページなどに埋め込まれた埋め込み動画で、右下の設定ボタンが表示されない場合は、動画の上でマウスを右クリックして、[動画の URL をコピー]をクリックして、URL をブラウザにコピペして、YouTubeのサイトで動画を開き直すことで、設定ボタンが表示されるようになります。
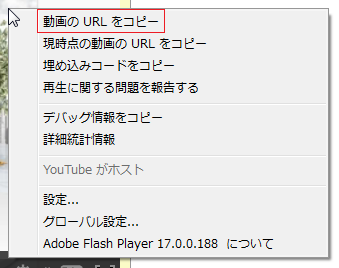
ユーチューブ動画を早回しして、効率よく動画を視聴してしまいましょう。
動画ファイルの場合
MPEG4やWMVなどの動画ファイルで提供された場合は、Windows Media Playerを使うと早送りできます。
Windows Media Playerで動画を再生したら、Windows Media Playerの画面上で右クリックします。プルダウンメニューが表示されるので、[拡張設定(E)]の[再生速度の設定(L)]をクリックします。

再生速度を変更できます。青色の部分の範囲内なら再生速度を速くしたり、遅くしたりできます。おすすめの設定速度は1.4倍速です。

再生速度を変更したら[×]で閉じて、指定した速度で動画を再生できます。