MT4でEAを自動売買するのに適したVPSとして候補の中から、ABLENETのVPSを利用することにしました。
ABLENETをEA自動売買に採用する決め手としては
- 稼働率99.99%以上
- 200Mbps共用回線の通信速度の速さ
- プランのアップグレードやダウングレードが可能
で選択しました。
他社ではあまりないプランを下げることができる点が使いやすいと感じました。
「ABLENET VPS」は、データセンターで管理されているため、災害時にも安定して稼働する高い信頼性を誇ります。
この記事では、ABLENET VPSを稼働させた一連の登録手順の一例を解説していきます。
ABLENET VPS 登録手順
ABLENETのページに移動します。
ABLENETへ移動する[PR]
画面右上の[お申し込み]をクリックします。

[プラン選択]画面で
[Windowsプラン]を選択
サービスプランは[Win2]を選択
(※稼働するEAの個数に必要なスペックを選択)
ストレージは[SSD 120GB]を選択
(特に理由がないならばスピードが速く容量の大きいSSDを選択)
お支払い方法は[クレジットカード使用期間なし]を選択
利用規約はすべて[同意する]にチェック
すべて入力が終わったら[契約期間の選択へ進む]をクリックします。
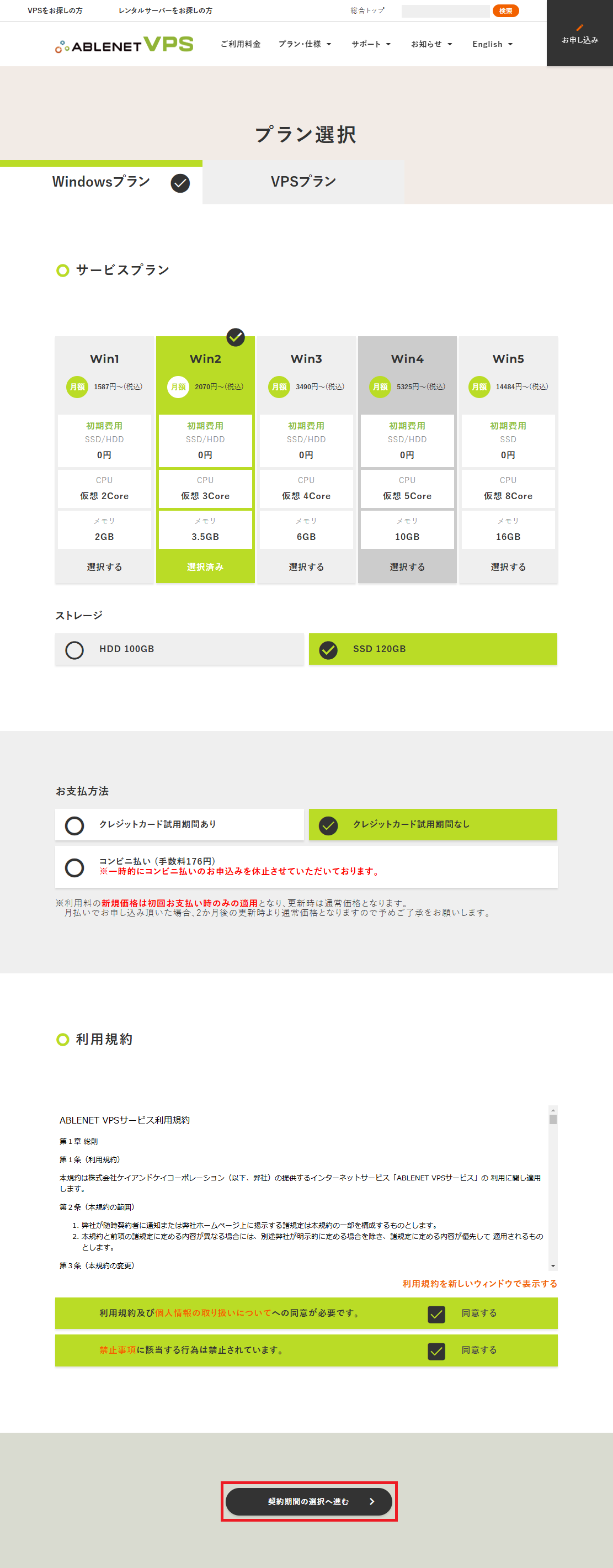
サーバー契約期間は[年払い 21%オフ]を選択
(新規価格の恩恵を受けるためにも6ヶ月払いか年払いがおすすめ)
リモートデスクトップサービス(RDS)ライセンスは[1]を選択
※MT4やMT5を使用する場合はRDSライセンスが必要になります。
Microsoft Office SAL数は[0]を選択
クーポンがあればクーポンコードを入力
(なければ空白のままでOK)
すべて入力が終わったら[見積り画面へ進む]をクリックします。
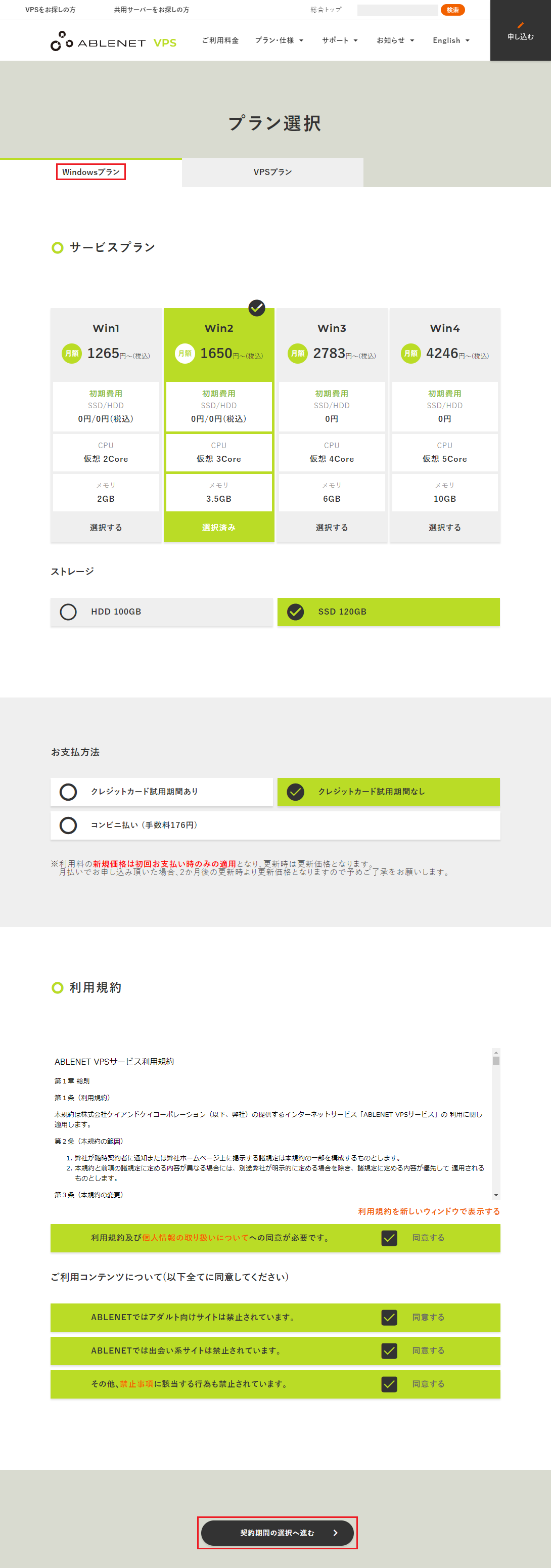
WindowsServer利用規約 エンドユーザー ライセンス条項に[同意する]にチェック
OSのバージョンを選択(ここでは[WindowsServer2022]にチェックしています)
(※利用するFX会社のMT4がどのOSに対応しているか事前に確認をしています)
すべて入力が終わったら[申込者情報の入力へ進む]をクリックします。
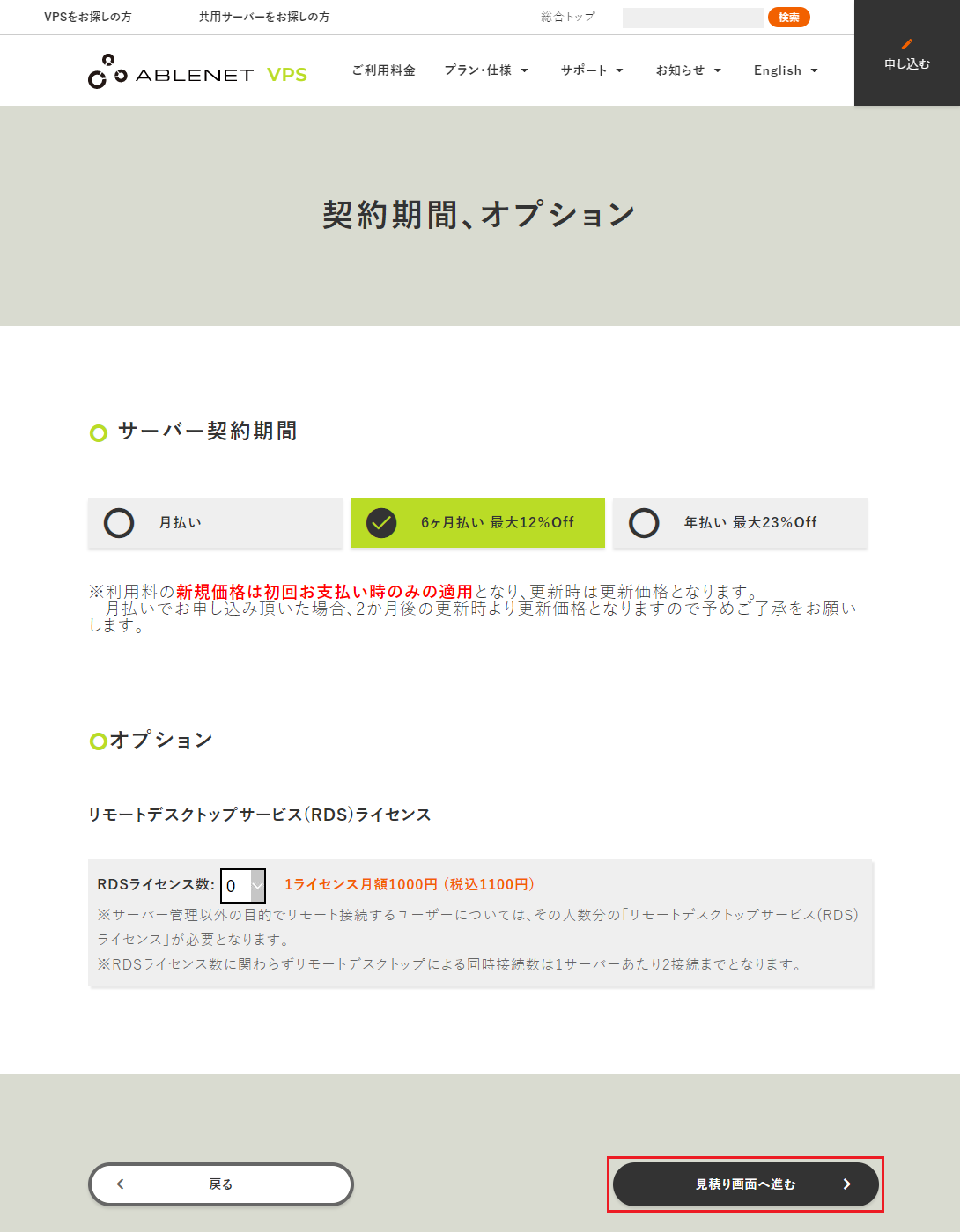
ご自身の名前・住所・電話番号・メールアドレス等を入力して[注文内容の確認へ進む]をクリックします。
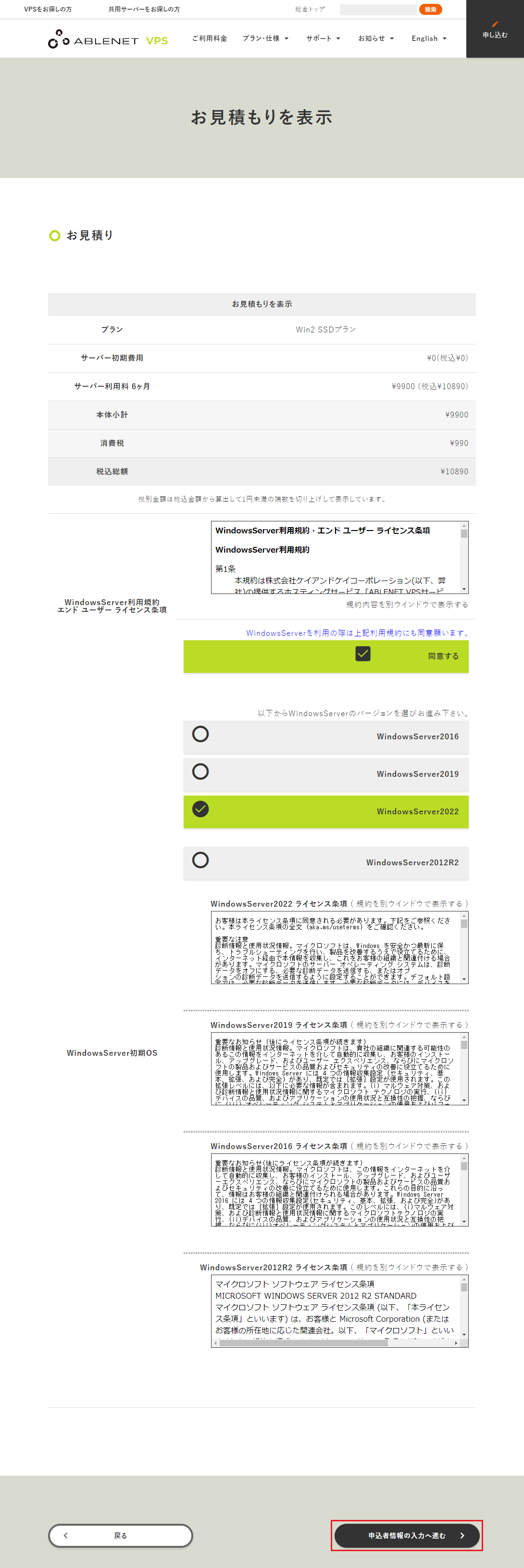
申し込み情報が表示されるので正しいか確認した上で、クレジットカード払いの場合は、クレジットカード情報を入力して[注文を確定する。]をクリックします。
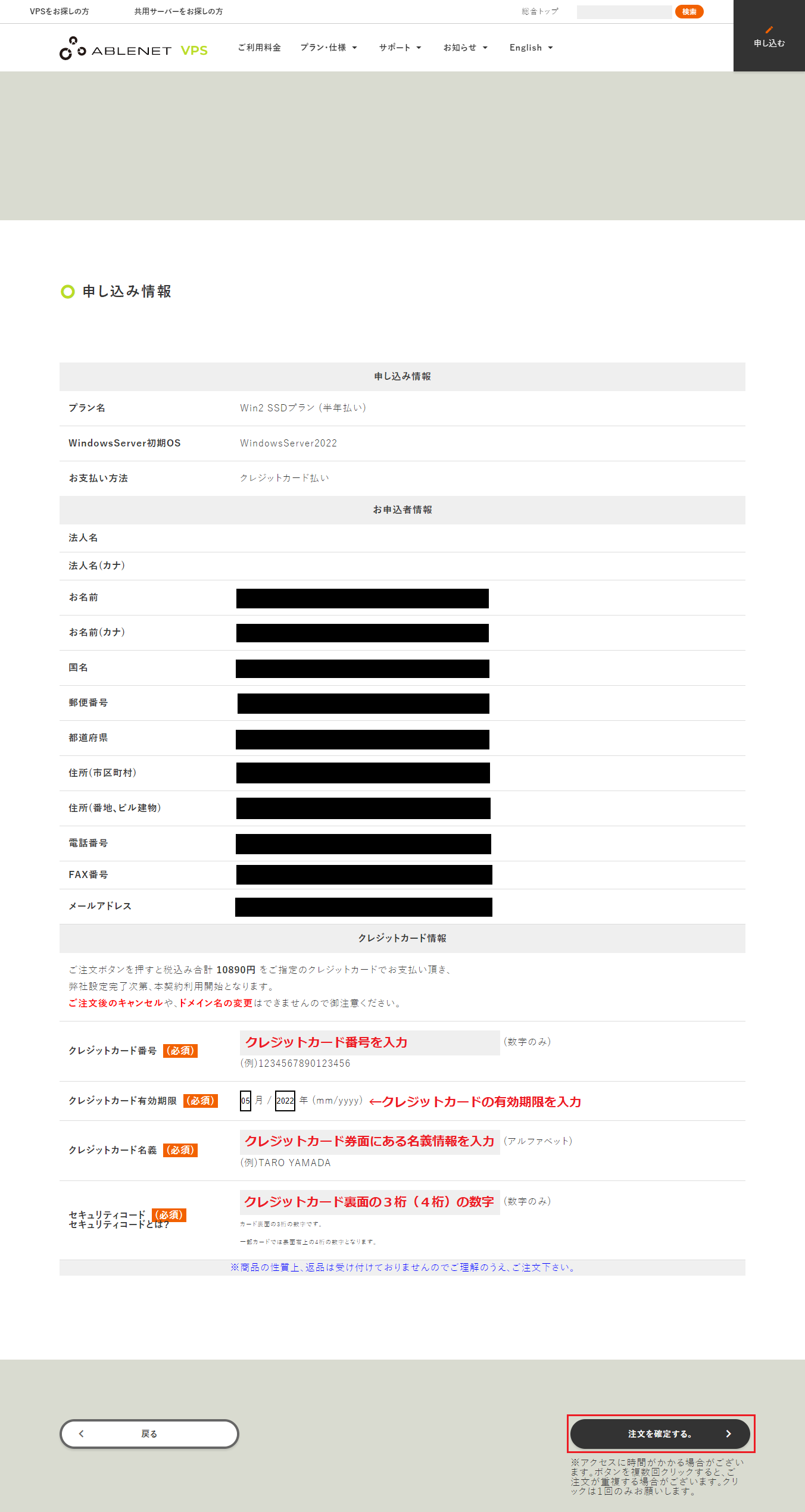
これで申し込みか完了しました。必須ではないですが、アンケートがあるので時間のある方は回答して[アンケート送信]をクリックします。
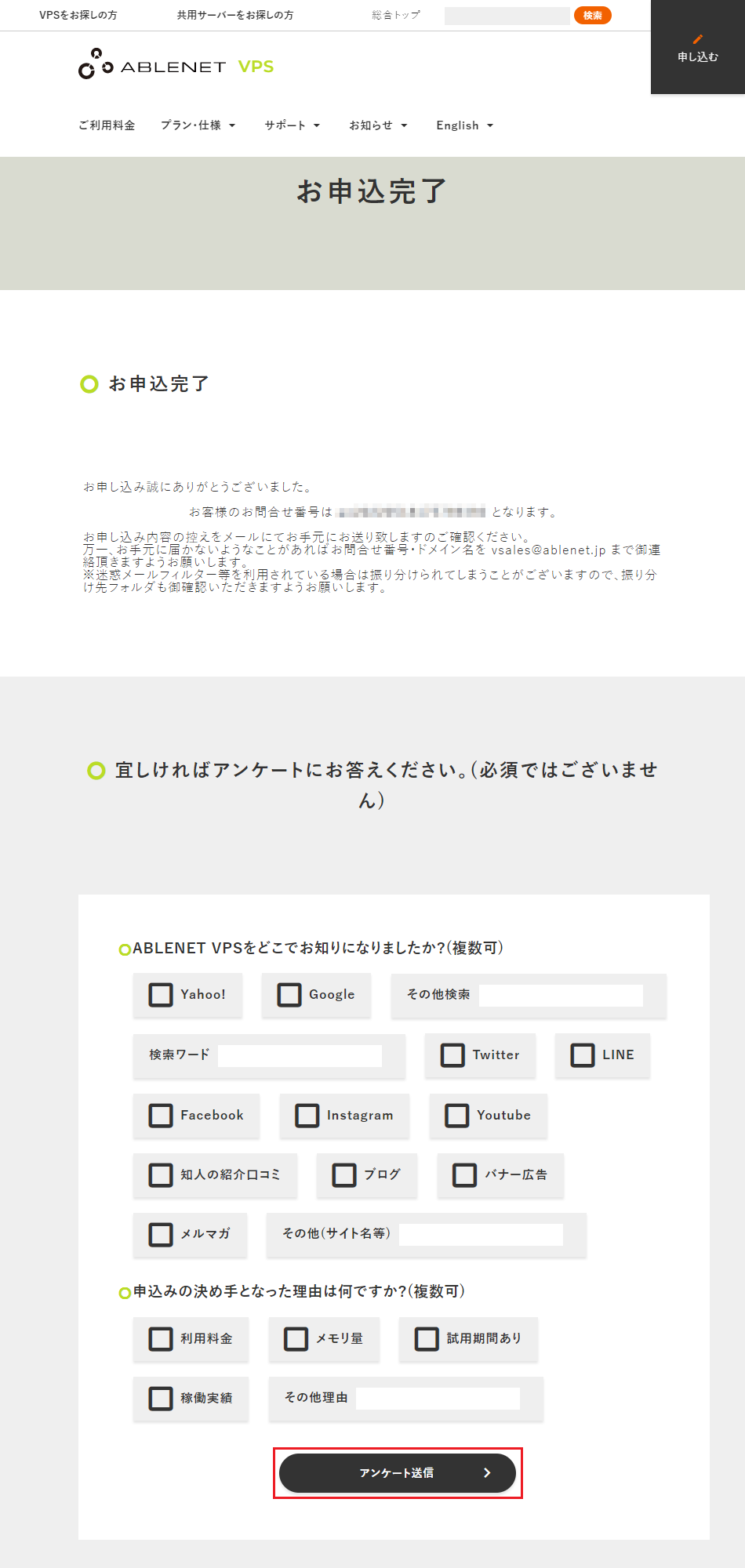
これですべて完了しましたので、画面を閉じてください。
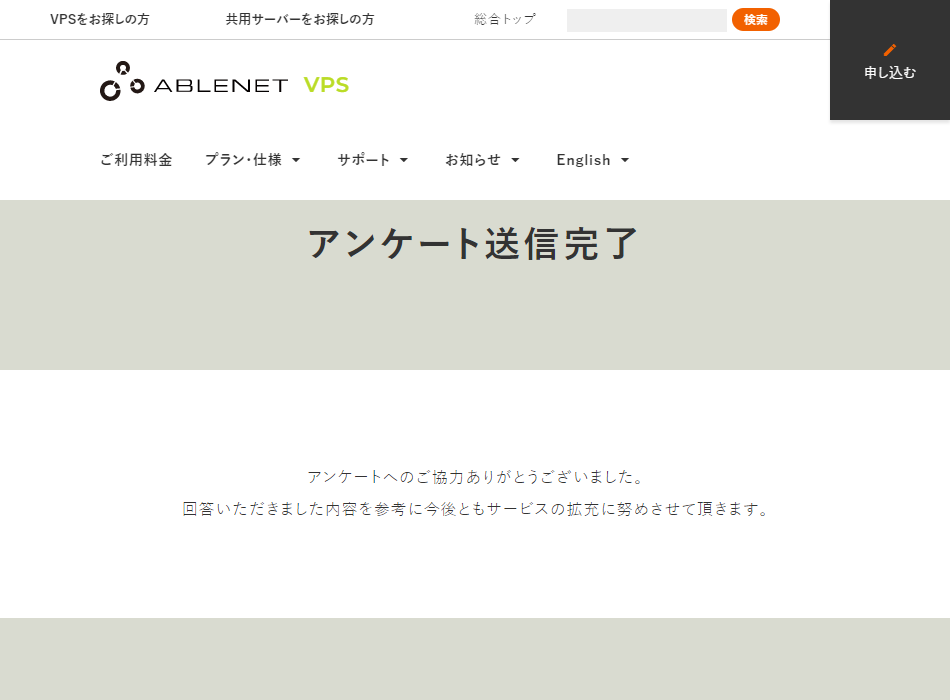
登録したメールアドレスに「お申込み受付けお知らせ(受付番号)」という件名のお知らせが届きます。サーバーの準備・設定が開始されます。
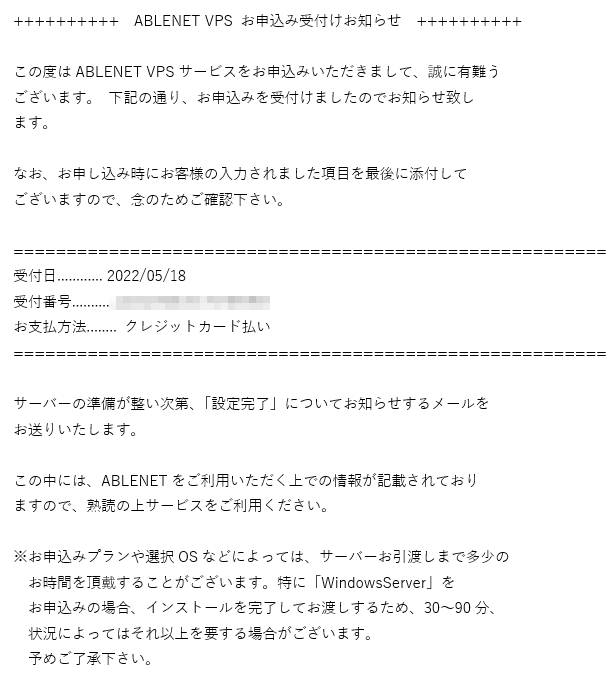
サーバーの設定が完了すると設定完了通知メールが届きます。登録したその日のうちに設定完了メールは届きました。
件名:[ABLENET:VPS] VPS(Winプラン) 設定完了通知(ABLEXXXXXXX)
このメールの中には、契約情報、WindowsServer設定情報、ABLEパネル、サーバー情報などの各種設定情報やそのほかの連絡事項が記載されているので、大切に保管しておきましょう。
最大10日間無料お試し可能 [PR]
ABLENET VPSにリモートデスクトップで接続する手順
ABLENETが登録できたら、VPSに接続してMT4をインストールしてEAを設置する作業をしていきます。
この記事では、MT4のインストールやEAの設置は他の記事に委ねて解説しません。
ここでは、VPSに自分のPC(パソコン)から接続する手順を解説していきます。
スタートメニューから「Windows アクセサリ」を選択して[リモートデスクトップ接続]を開きます。
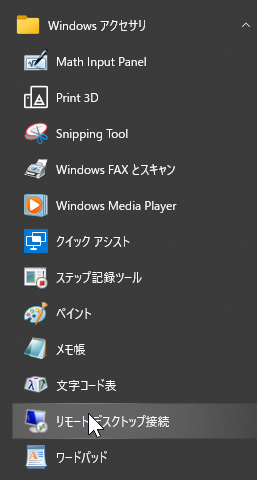
[オプションの表示]をクリックします。
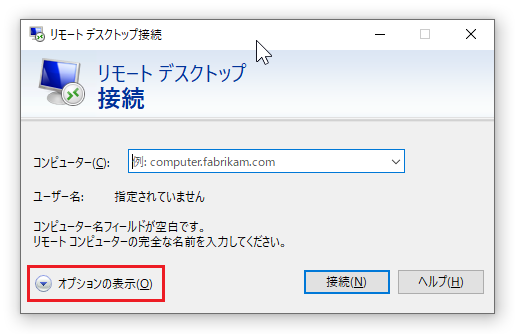
「コンピューター」にコンピュータ名を入力します。コンピューター名は[ホスト名.ドメイン名]で入力します。
ホスト名とドメイン名は、前述した設定完了通知メールに記載がありますし、ABLE PANELの「VPS契約情報」でも確認することができます。
「ユーザー名」にユーザー名を入力します。ユーザー名は、前述した設定完了通知メールの「WindowsServer設定情報」に記載があります。
入力が終わったら[接続]をクリックします。
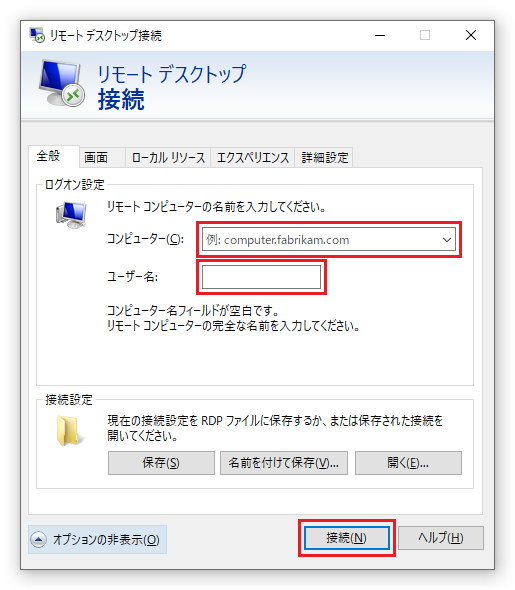
接続パスワードを入力して[OK]をクリックします。
※初期パスワードは前述した設定完了通知メールの「WindowsServer設定情報」に記載があります。
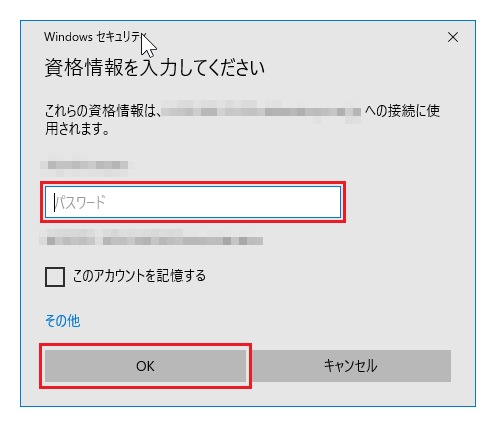
警告が出る場合がありますが[はい]をクリックします。
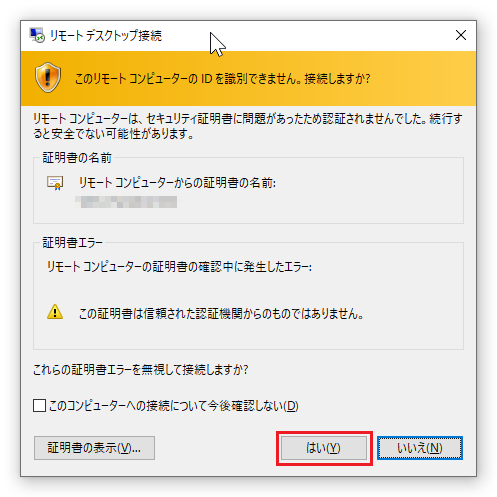
VPSに接続ができました。
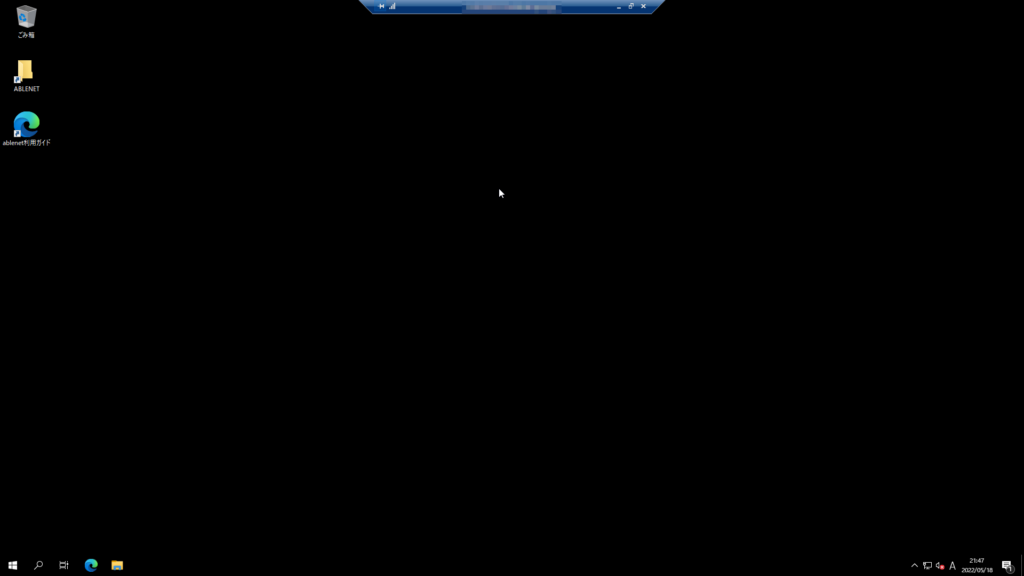
EAが稼働中のときに画面を閉じるときは画面1番上の青のバーの×印で閉じるようにします。MT4の閉じるボタン「×」は決して押さないように気をつけてください。EAが停止してしまいます。

稼働率99.99%以上 [PR]
ABLENET VPSにリモートデスクトップで接続するスマホ編
スマホからリモートデスクトップに接続する手順について解説します。私のスマホはAndroidのスマホなので、Androidでの解説になります。
「Playストア」をタップして開きます。(iPhoneは「App Store」)
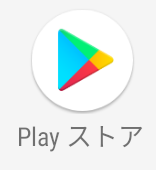
検索窓に「RDClient」と入力し[Remote Desktop]をタップします。
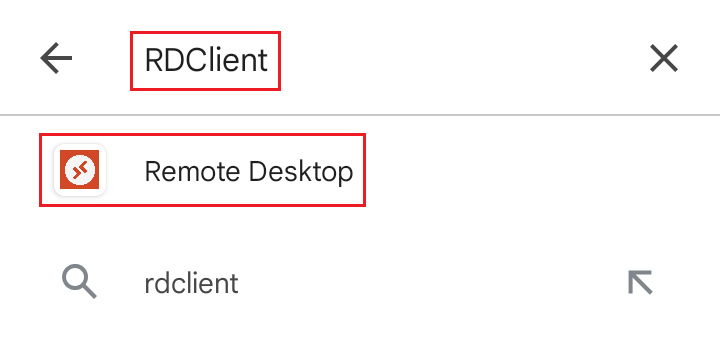
[インストール]をタップします。
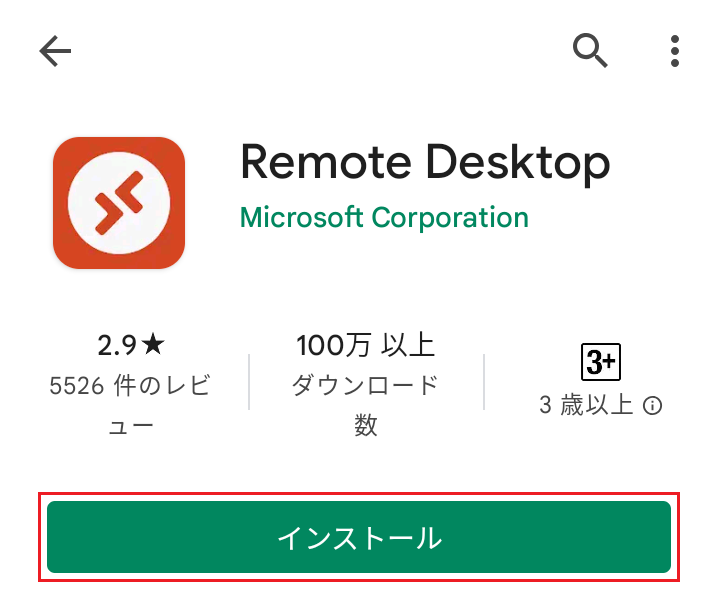
もし「アカウント設定の完了」の表示がでた場合[次へ]をタップします。
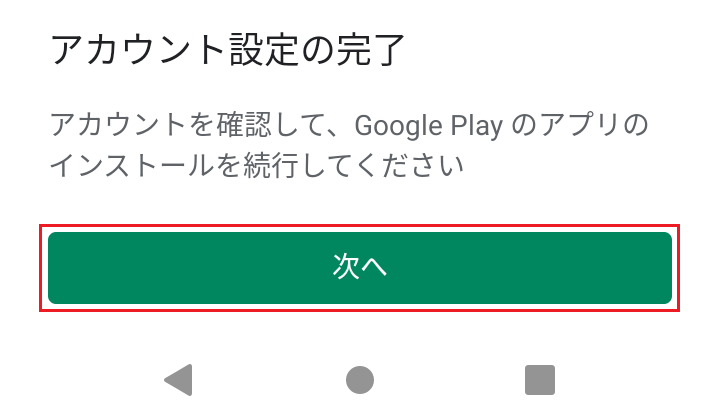
次の画面で[スキップ]をタップします。
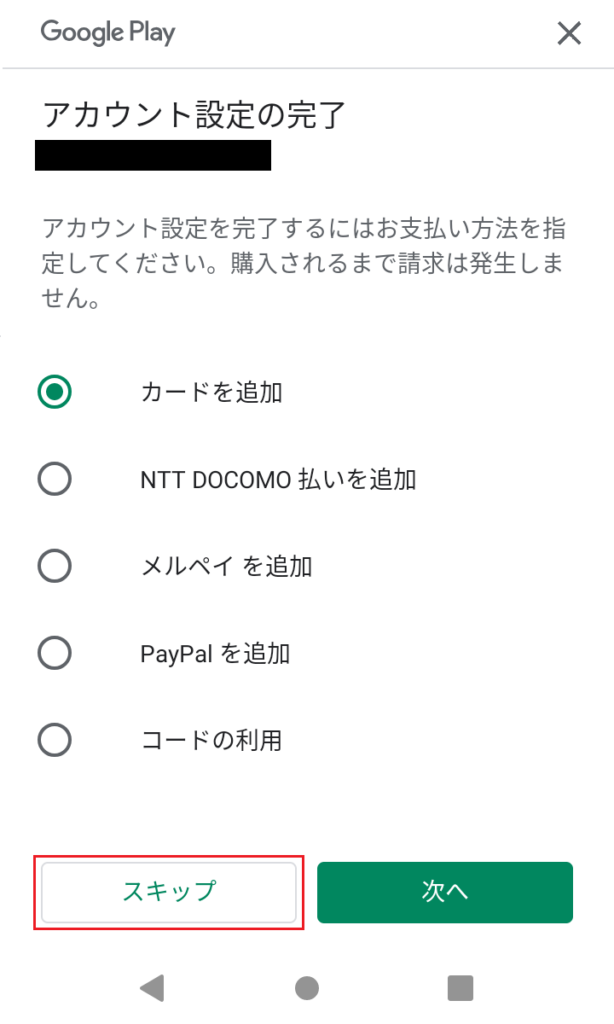
「Remote Desktop」がインストールされます。
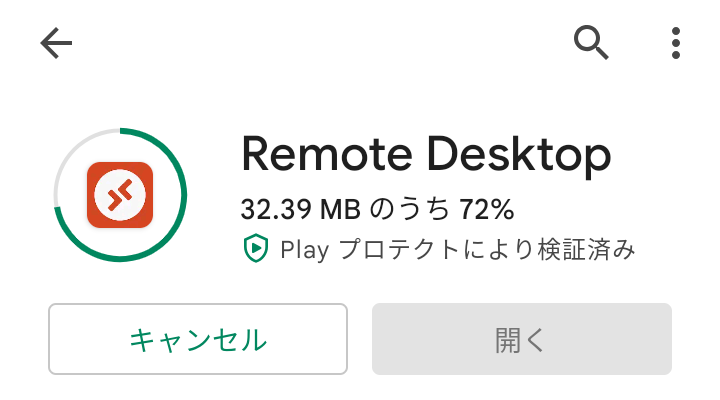
インストールされた「RD Client」をタップします。
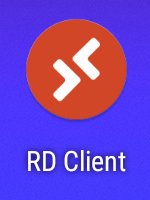
[Accept]をタップします。
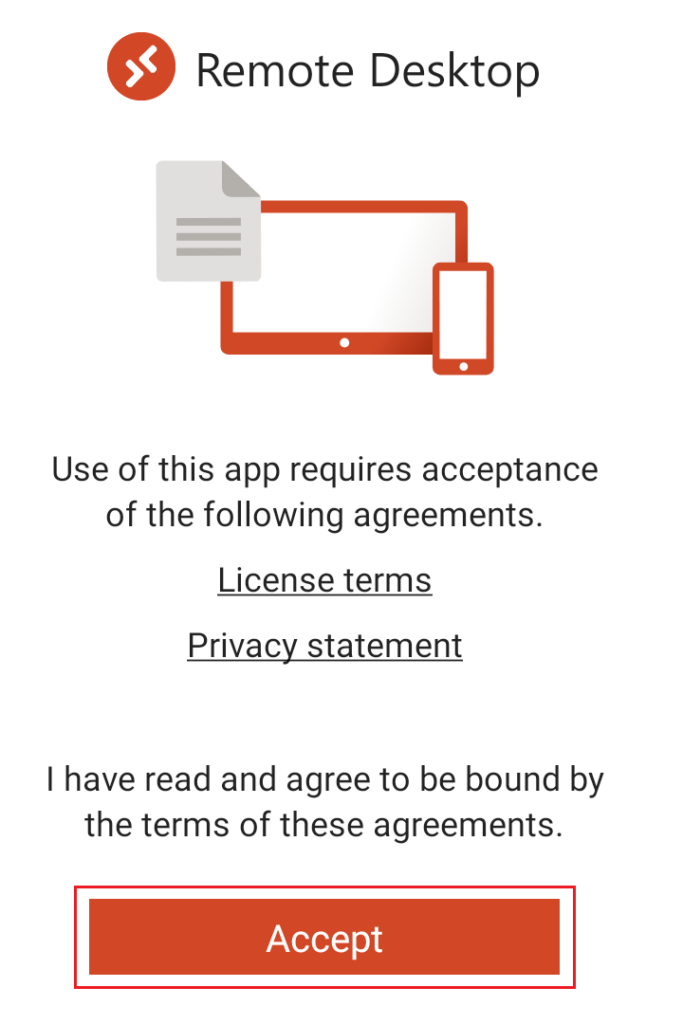
右上にある[+]ボタンをタップします。
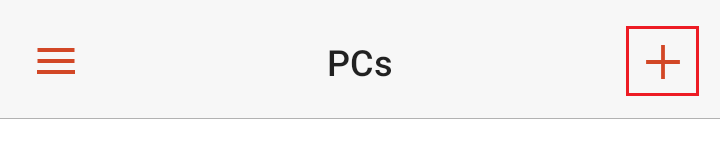
[Add PC]をタップします。
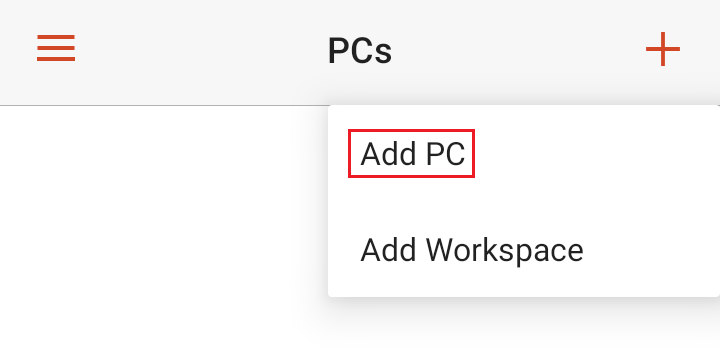
ネットワーク上にPCがあると自動で検出されますが、ここでは手動で設定するので[ADD MANUALLY]をタップします。
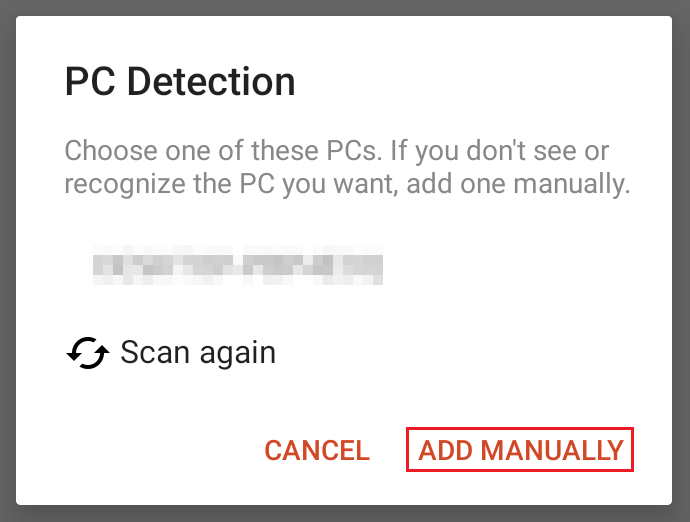
「Add PC」の画面で1番上の「PC NAME」に[IPアドレス]を入力します。IPアドレスは前述した設定完了通知メールの「サーバー情報」に記載があります。
または、ABLE PANELの「VPS契約情報」でも確認することができます。
「USER ACCOUNT」の[Ask when required]をタップします。
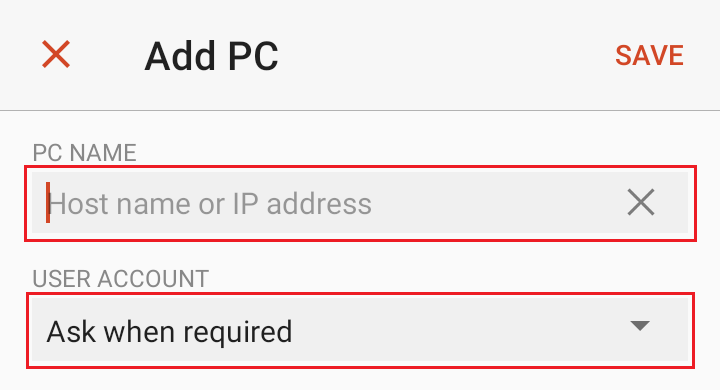
「USER ACCOUNT」で[Add user account]選択します。
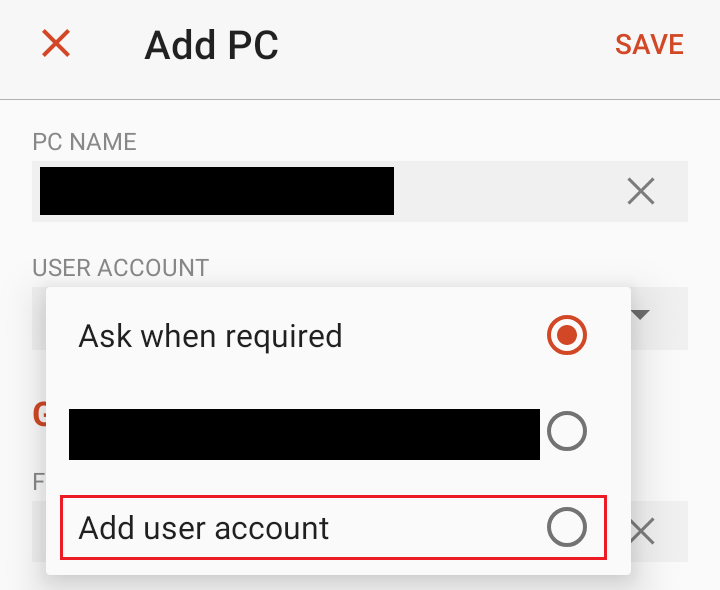
「USERNAME」にユーザー名を入力、「PASSWORD」に初期パスワードを入力して、[SAVE]をタップします。
ユーザー名と初期パスワードは、前述した設定完了通知メールの「WindowsServer設定情報」に記載があります。
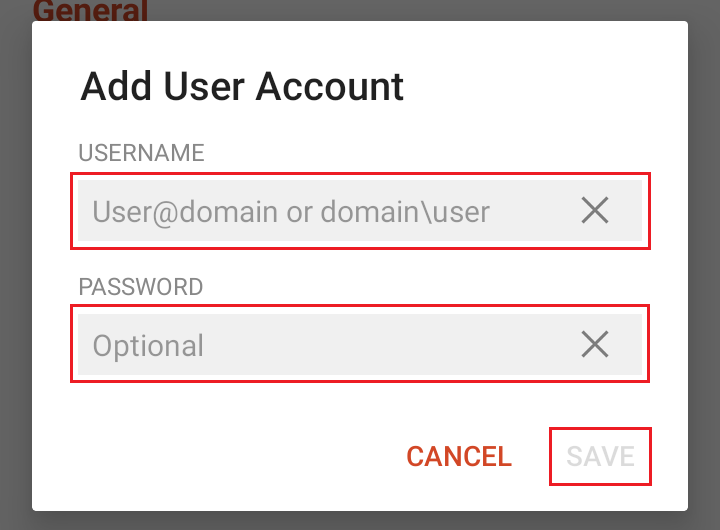
「Add PC」画面に戻ったら、右上にある[SAVE]をタップします。
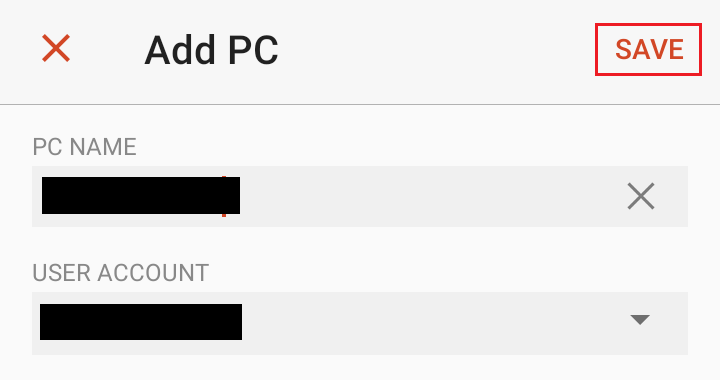
接続先コンピュータ名とディスプレイの絵が表示されている四角をタップします。
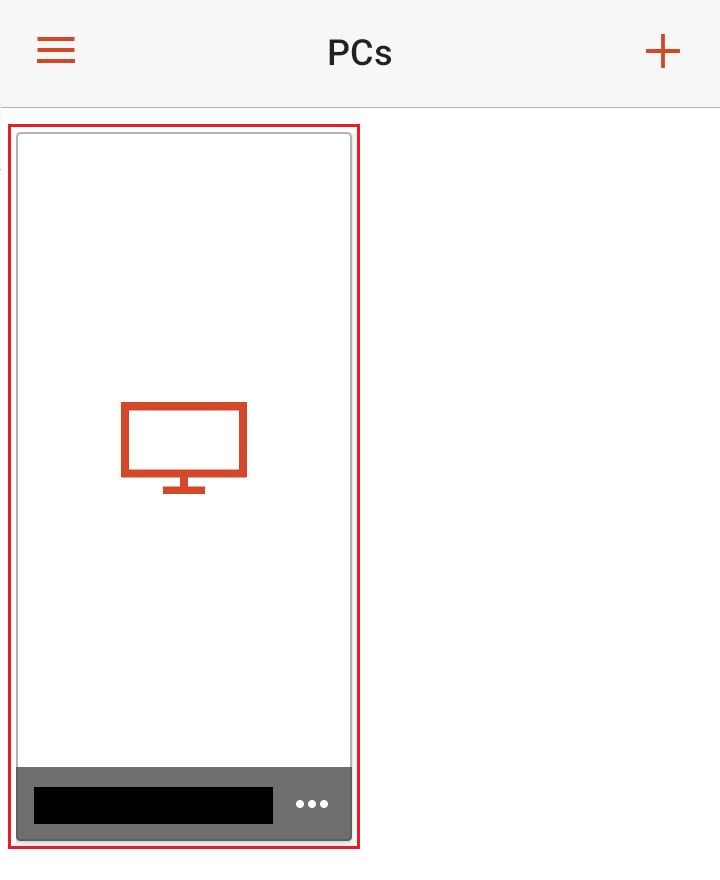
接続が開始されます。
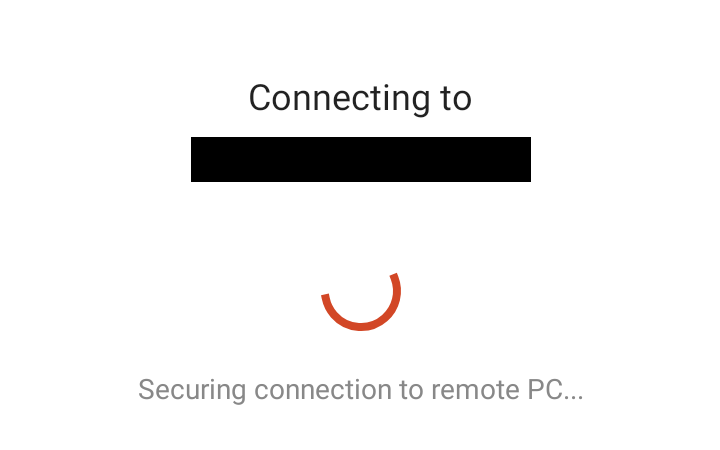
途中で確認画面がでる場合もあります。[CONNECT]をタップします。
(「Never ask again for connections to this PC」にチェックを入れると今後確認画面は表示されなくなります)
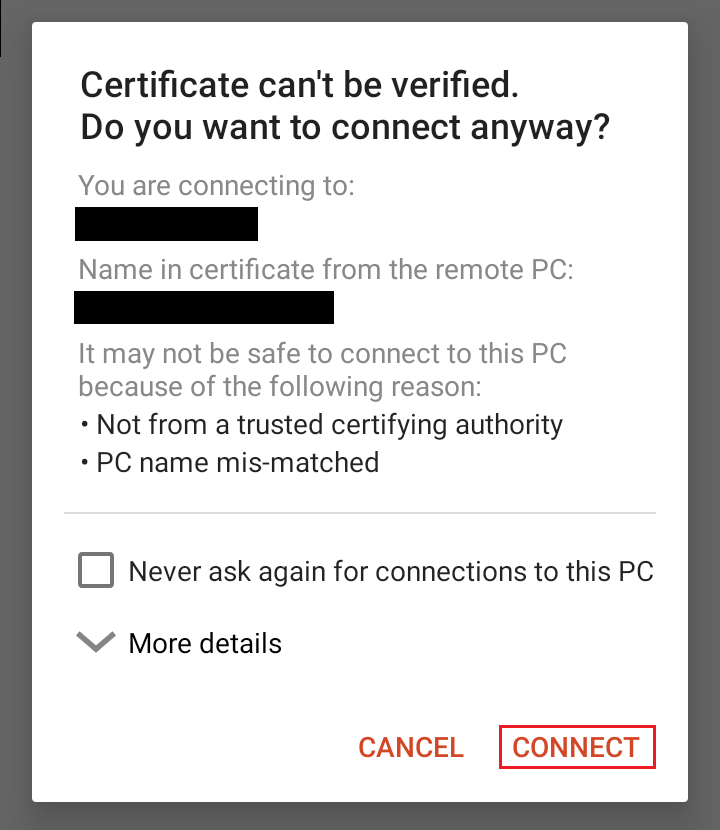
スマホにABLENET VPSが表示できました。閉じるときは、画面上部にあるリモートデスクトップボタンをタップします。
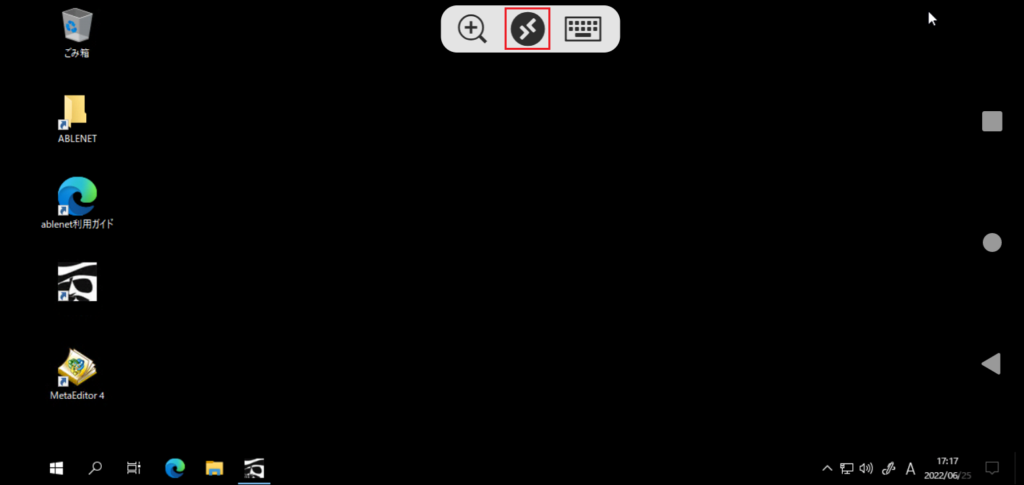
初期設定ではマウスポインターを操作するようになっていますが、指のマークをタップするとタップ操作に切り替えることもできます。
画面を閉じるときはこの画面の該当のPCの「×」(閉じる)ボタンをタップして画面を閉じます。
(間違ってもEA稼働中のMT4の「×」(閉じる)ボタンをタップしないように気をつけてください)
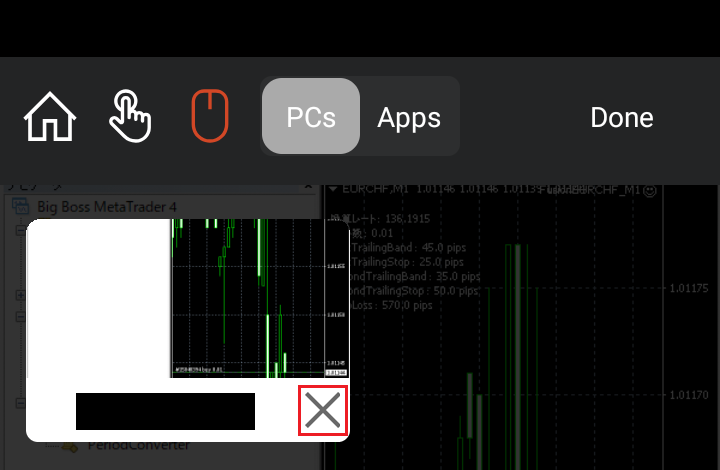
高速SSDに対応 [PR]
さいごに
ABLENET VPS WindowsServerの登録手順とリモートデスクトップ接続方法について解説してきました。
ABLENET VPSに決めた1番の決定打は、ダウングレードもできる点で、EAの運用状況が変わったときでも柔軟に対応できる点が良い点です。
登録や設定自体は、比較的簡単で使いやすいのではないかと思います。柔軟にEAを運用していきたいと考えている方や初めてEAを運用する方にはおすすめのVPSです。
VPSでのEAを運用される方は、ABLENET VPSを候補の中に入れてみてください。


